如果顯示訊息,而且無法安裝印表機驅動程式
視所顯示的訊息而定,問題的解決方法各有不同。關於顯示的訊息及其解決方法,請參閱下列的內容:
顯示「正在列印工作。」時
按照下列說明的步驟來刪除列印工作,然後再次安裝印表機驅動程式。
![]()
若要停止列印多工緩衝處理器(Print Spooler),需具有管理員的權限。請以管理員群組成員身份登入。
![]() 顯示「裝置和印表機」畫面。
顯示「裝置和印表機」畫面。
Windows 10(1703或更新的版本)
在[開始]功能表上,按一下[Windows系統]
 [控制台]。
[控制台]。按一下[檢視裝置和印表機]。
Windows 10(1703之前的版本)、Windows Server 2016
在[開始]上按滑鼠右鍵,然後按一下[控制台]。
按一下[檢視裝置和印表機]。
Windows 8.1、Windows Server 2012/2012 R2
在常用工具列(Charm Bar)上按一下[設定]
 [控制台]。
[控制台]。按一下[檢視裝置和印表機]。
Windows 7、Windows Server 2008 R2
在[開始]功能表上,按一下[裝置和印表機]。
Windows Server 2008
在[開始]功能表上,按一下[控制台]。
按一下[硬體和音效]中的[印表機]。
![]() 在還有列印工作的印表機上按一下滑鼠右鍵,然後按一下[檢視列印的項目]。
在還有列印工作的印表機上按一下滑鼠右鍵,然後按一下[檢視列印的項目]。
![]() 選擇剩下的工作,然後按一下[文件]
選擇剩下的工作,然後按一下[文件] [取消]。
[取消]。
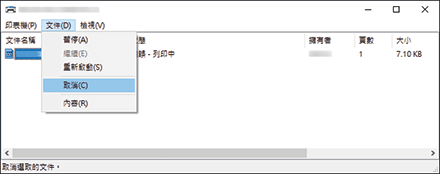
![]() 在確認是否取消工作的畫面上,按一下[是]。
在確認是否取消工作的畫面上,按一下[是]。
![]() 關閉列印工作的畫面和內容。
關閉列印工作的畫面和內容。
如果工作已在步驟4中刪除,則此程序已完成。
如果工作尚未刪除,請繼續執行下一個步驟。
![]() 在[開始]上按一下滑鼠右鍵,然後按一下[電腦管理]。
在[開始]上按一下滑鼠右鍵,然後按一下[電腦管理]。
如果是Windows 7,請在[開始]功能表上按一下[控制台],然後按一下[系統安全]
 [管理工具]。如果找不到[系統安全],請按一下[管理工具]。
[管理工具]。如果找不到[系統安全],請按一下[管理工具]。
![]() 按一下[服務與應用程式],然後按兩下[服務]。
按一下[服務與應用程式],然後按兩下[服務]。
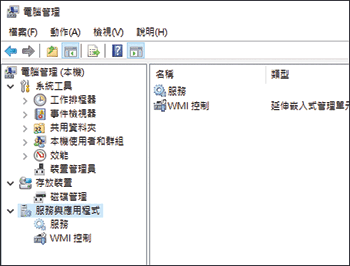
如果是Windows 7,請按一下[服務]。
![]() 在「服務」或「服務(本機)」畫面上,按兩下[Print Spooler(列印多工緩衝處理器)]。
在「服務」或「服務(本機)」畫面上,按兩下[Print Spooler(列印多工緩衝處理器)]。
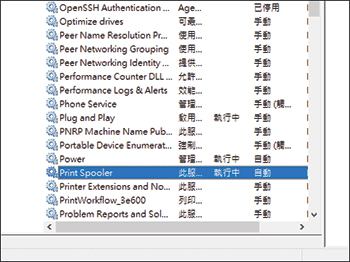
![]() 按一下[停止]、確認「服務狀態」已變更為「停止」,然後按一下[確定]。
按一下[停止]、確認「服務狀態」已變更為「停止」,然後按一下[確定]。
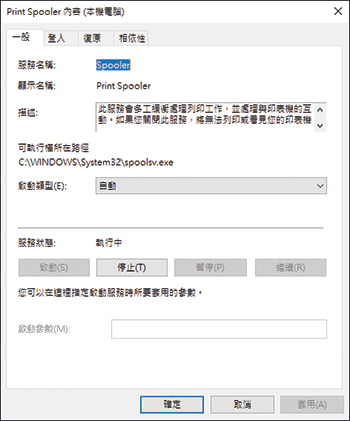
讓「服務」或「服務(本機)」畫面保持開啟,然後繼續執行下一個步驟。
![]() 按住鍵盤上的[Windows]標誌鍵,同時按下[R]鍵。
按住鍵盤上的[Windows]標誌鍵,同時按下[R]鍵。
![]() 在「Run(執行)」畫面上輸入[spool],然後按一下[確定]。
在「Run(執行)」畫面上輸入[spool],然後按一下[確定]。
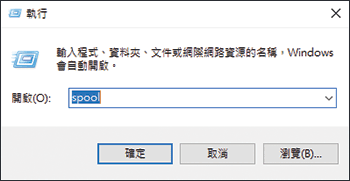
![]() 在[PRINTERS]資料夾上按兩下。
在[PRINTERS]資料夾上按兩下。
如果顯示「您目前沒有存取此資料夾的權限」,請按一下[繼續]。
![]() 刪除所有的檔案。
刪除所有的檔案。
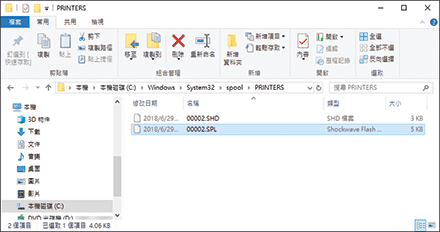
![]() 關閉[PRINTERS]資料夾畫面。
關閉[PRINTERS]資料夾畫面。
![]() 返回「服務」或「服務(本機)」畫面,然後按兩下[Print Spooler(列印多工緩衝處理器)]。
返回「服務」或「服務(本機)」畫面,然後按兩下[Print Spooler(列印多工緩衝處理器)]。
![]() 按一下[開始]、確認「服務狀態」已變更為「啟動」,然後按一下[確定]。
按一下[開始]、確認「服務狀態」已變更為「啟動」,然後按一下[確定]。
![]() 關閉所有已開啟的畫面。
關閉所有已開啟的畫面。
顯示「系統中已安裝了較新版本的驅動程式。」時
如果使用隨附光碟來安裝驅動程式的動作失敗,請從製造商的網站下載和安裝最新的印表機驅動程式。
顯示「無法新增Language Monitor。」時
當您安裝電腦的作業系統不支援的印表機驅動程式時,會出現此訊息。請從製造商的網站上,下載和安裝適合作業系統及其版本的印表機驅動程式。
如果顯示的訊息不符合本段落中所說明的任何內容時
請從製造商的網站下載最新的印表機驅動程式,然後透過「新增印表機」來安裝此驅動程式。
下載印表機驅動程式
![]() 從製造商的網站下載最新的驅動程式。
從製造商的網站下載最新的驅動程式。
![]() 按兩下已下載的檔案。
按兩下已下載的檔案。
如果顯示「安全警告」畫面,請按一下[確定]。
如果顯示[使用者帳戶控制]畫面,請按一下[是]或[允許]。
![]() 確認驅動程式的安裝位置,然後將檔案解壓縮。
確認驅動程式的安裝位置,然後將檔案解壓縮。
下載的檔案會解壓縮到在指定位置所建立的資料夾中。
某些驅動程式會在檔案解壓縮之後立即開始安裝。此時,請按一下[取消]來退出安裝程式。
透過[新增印表機]來安裝印表機驅動程式
![]() 顯示「裝置和印表機」畫面。
顯示「裝置和印表機」畫面。
Windows 10(1703或更新的版本)
在[開始]功能表上,按一下[Windows系統]
 [控制台]。
[控制台]。按一下[檢視裝置和印表機]。
Windows 10(1703之前的版本)、Windows Server 2016
在[開始]上按滑鼠右鍵,然後按一下[控制台]。
按一下[檢視裝置和印表機]。
Windows 8.1、Windows Server 2012/2012 R2
在常用工具列(Charm Bar)上按一下[設定]
 [控制台]。
[控制台]。按一下[檢視裝置和印表機]。
Windows 7、Windows Server 2008 R2
在[開始]功能表上,按一下[裝置和印表機]。
Windows Server 2008
在[開始]功能表上,按一下[控制台]。
按一下[硬體和音效]中的[印表機]。
![]() 按一下[新增印表機]。
按一下[新增印表機]。
如果是Windows 7和Windows Server 2008/2008 R2,請依序按一下[新增印表機]
 [新增網路、無線或Bluetooth印表機]。
[新增網路、無線或Bluetooth印表機]。
![]() 按一下[我要的印表機未列出]。
按一下[我要的印表機未列出]。
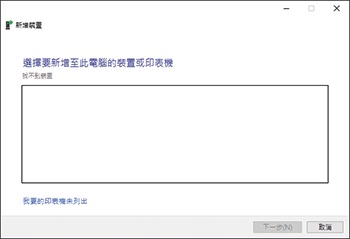
![]() 選擇[以手動設定新增本機印表機或網路印表機],然後按一下[下一步]
選擇[以手動設定新增本機印表機或網路印表機],然後按一下[下一步]
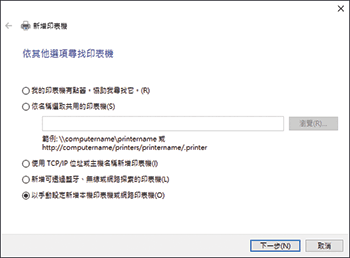
如果是Windows 7,請按一下[新增本機印表機]。
![]() 在[建立新的連接埠:]中選擇[Standard TCP/IP Port],然後按一下[下一步]。
在[建立新的連接埠:]中選擇[Standard TCP/IP Port],然後按一下[下一步]。
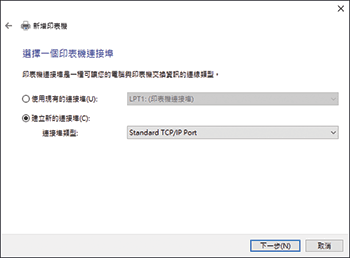
![]() 在[主機名稱或IP位址]中,輸入本機器的IP位址。
在[主機名稱或IP位址]中,輸入本機器的IP位址。
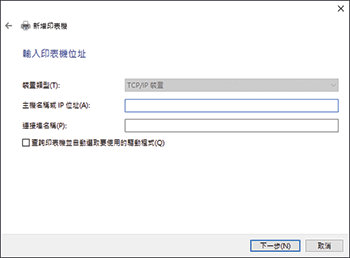
![]() 取消勾選「查詢印表機並自動選取要使用的驅動程式」核取方塊,然後按一下[下一步]。
取消勾選「查詢印表機並自動選取要使用的驅動程式」核取方塊,然後按一下[下一步]。
隨即開始搜尋TCP/IP通訊埠。
如果顯示[需要其他連接埠資訊]時,請確認機器的電源是否已開啟,或是指定的IP位址是否正確,接著在[裝置類型]中選擇[RICOH Network Printer C model(理光網路印表機C型)],然後按一下[下一步]。
![]() 按一下[從磁片安裝...]。
按一下[從磁片安裝...]。 [瀏覽...]來指定驅動程式(INF檔案),然後按一下[確定]。
[瀏覽...]來指定驅動程式(INF檔案),然後按一下[確定]。
驅動程式會儲存於[disk1]資料夾中,而此資料夾則位於將下載檔案解壓縮時所建立的資料夾中。
![]() 選擇要安裝的印表機驅動程式,然後按一下[下一步]。
選擇要安裝的印表機驅動程式,然後按一下[下一步]。
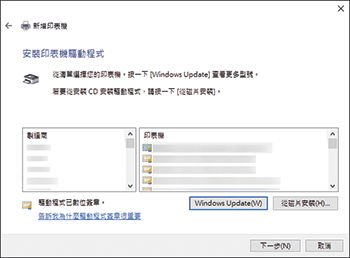
![]() 根據需要來輸入印表機的名稱,然後按一下[下一步]。
根據需要來輸入印表機的名稱,然後按一下[下一步]。
隨即開始安裝印表機驅動程式。
![]() 根據需要,將印表機指定為共用的印表機,然後按一下[下一步]
根據需要,將印表機指定為共用的印表機,然後按一下[下一步] [完成]。
[完成]。
