安裝LAN-Fax驅動程式
若要在連接到您電腦的機器上使用LAN-Fax,請安裝LAN-Fax驅動程式,並透過LAN-Fax與選購件的設定,來指定所要傳送原稿的設定。
您可以使用隨驅動程式一起安裝到電腦上的LAN-Fax Generic Utilities,來將機器的通訊錄匯入LAN-Fax驅動程式。
從光碟安裝LAN-Fax驅動程式
![]() 將光碟置入電腦。
將光碟置入電腦。
如果安裝程式未自動啟動,請按兩下光碟根目錄中的Setup.exe。
![]() 選擇語言,然後按一下[確定]。
選擇語言,然後按一下[確定]。
![]() 按一下[LAN-Fax 驅動程式]。
按一下[LAN-Fax 驅動程式]。
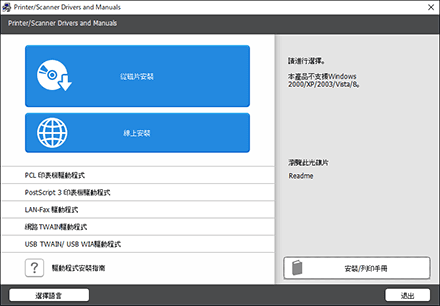
![]() 在「授權同意書」畫面上,選擇[我接受此同意書],然後按一下[下一步]。
在「授權同意書」畫面上,選擇[我接受此同意書],然後按一下[下一步]。
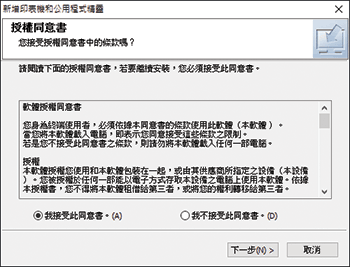
![]() 按一下[下一步]。
按一下[下一步]。
![]() 選擇要連線到連接埠的方法。
選擇要連線到連接埠的方法。
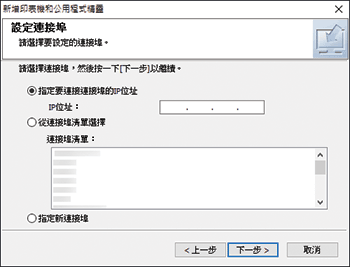
請使用下列其中一種方法,來指定電腦和機器之間連線所要使用的連接埠:
指定IP位址
輸入機器的IP位址,然後按一下[下一步]。
從連接埠清單中選擇
選擇電腦與機器之間連線所要使用的連接埠,然後按一下[下一步]。
建立新的連接埠
選擇[指定新連接埠],然後按一下[下一步]。
在「新增印表機和公用程式精靈」畫面上選擇[標準TCP/IP連接埠],然後按一下[下一步]。
在「新增標準TCP/IP印表機連接埠精靈」畫面上,按一下[下一步]。
在「新增連接埠」畫面上輸入機器的印表機名稱與IP位址,然後按一下[下一步]。
隨即會自動輸入連接埠名稱。您可以變更連接埠的名稱。
在顯示「需要其他的連接埠資訊」畫面時,選擇[RICOH Network Printer C model(理光網路印表機C型)],然後按一下[下一步]。
按一下[完成]。
![]() 指定所要安裝印表機的名稱,以及是否要將此印表機做為共用印表機使用。
指定所要安裝印表機的名稱,以及是否要將此印表機做為共用印表機使用。

![]() 按一下[繼續]。
按一下[繼續]。
隨即開始安裝印表機驅動程式。
![]() 按一下[完成]。
按一下[完成]。
當系統提示您重新啟動電腦時,請依照出現的說明重新啟動。
從下載檔案安裝LAN-Fax驅動程式
![]() 按兩下已下載的檔案。
按兩下已下載的檔案。
![]() 指定要安裝的位置,然後按一下[安裝]。
指定要安裝的位置,然後按一下[安裝]。
如果顯示「安全警告」畫面,請按一下[確定]。
如果顯示[使用者帳戶控制]畫面,請按一下[是]或[允許]。
![]() 在「使用者授權同意書」畫面上選擇[同意],然後按一下[下一步]。
在「使用者授權同意書」畫面上選擇[同意],然後按一下[下一步]。
![]() 選擇[網路],然後按一下[下一步]。
選擇[網路],然後按一下[下一步]。
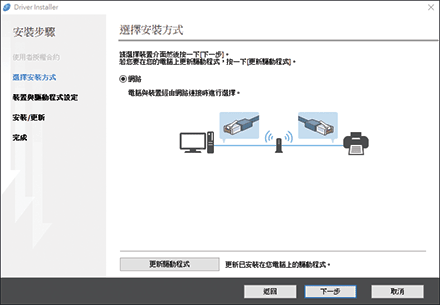
隨即會開始搜尋連接到網路的裝置。
如果找不到本機器
會顯示「網路連線錯誤」畫面。
確認並繼續進行 到
到 ,然後按一下[確定]。如果仍未偵測到機器,請按一下[若無法找到裝置時按一下],然後選擇安裝方式。
,然後按一下[確定]。如果仍未偵測到機器,請按一下[若無法找到裝置時按一下],然後選擇安裝方式。
指定裝置IP位址:
按一下[下一步]。
輸入機器的IP位址,然後按一下[搜尋]。
從偵測到的裝置中選擇本機,然後按一下[下一步]。
繼續進行步驟6。
手動輸入設定:
按一下[下一步]。
繼續進行步驟6。
![]() 從偵測到的裝置中選擇本機,然後按一下[下一步]。
從偵測到的裝置中選擇本機,然後按一下[下一步]。
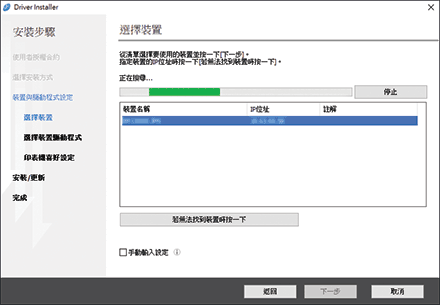
前往步驟7。
![]() 在「LAN-Fax偏好設定」畫面上指定連接埠。
在「LAN-Fax偏好設定」畫面上指定連接埠。
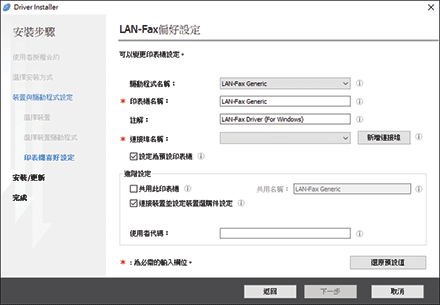
在「連接埠名稱」中,指定與機器的印表機驅動程式相同的連接埠,或是按一下[新增連接埠],然後新增連接埠。
![]() 按一下[下一步]。
按一下[下一步]。
隨即開始安裝LAN-Fax驅動程式。
![]() 安裝作業完成時,請按一下[完成]。
安裝作業完成時,請按一下[完成]。
指定選購件的設定
安裝驅動程式後,請檢查機器上所安裝的選購件是否已正確地套用到驅動程式。根據需要,變更選購件的設定或指定目的地。
![]() 顯示「裝置和印表機」畫面。
顯示「裝置和印表機」畫面。
Windows 10(1703或更新的版本)
在[開始]選單上,按一下[Windows系統]
 [控制台]。
[控制台]。按一下[檢視裝置和印表機]。
Windows 10(1703之前的版本)、Windows Server 2016
在[開始]上按滑鼠右鍵,然後按一下[控制台]。
按一下[檢視裝置和印表機]。
Windows 8.1、Windows Server 2012/2012 R2
在常用工具列(Charm Bar)上,按一下[設定]
 [控制台]。
[控制台]。按一下[檢視裝置和印表機]。
Windows 7、Windows Server 2012/2008 R2
在[開始]功能表上,按一下[裝置和印表機]。
Windows Server 2008
在[開始]功能表上,按一下[控制台]。
在[硬體和音效]中選擇[印表機]。
![]() 在LAN-FAX圖示上,按一下滑鼠右鍵,然後按一下[印表機內容]。
在LAN-FAX圖示上,按一下滑鼠右鍵,然後按一下[印表機內容]。
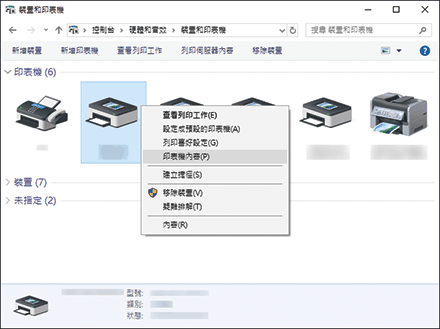
如果是Windows Server 2008,請在機器上按一下滑鼠右鍵,然後按一下[內容]。
![]() 在「配件」索引標籤中,檢查是否已選取機器上所安裝的選購件,然後按一下[確定]。
在「配件」索引標籤中,檢查是否已選取機器上所安裝的選購件,然後按一下[確定]。
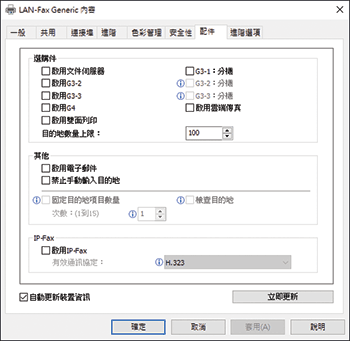
當機器連接到網路中的電腦時,會自動匯入選購件的設定。如果未套用機器的選購件設定,請按一下[立即更新]。
根據需要,設定除了選購件以外的項目,例如電子郵件的使用或位址的確認。
針對掃描原稿的尺寸和影像品質,指定初始設定
在發送LAN-Fax時,您可以事先指定原稿的尺寸和用來傳送資料的解析度,進而簡化指定設定的步驟。
![]() 顯示「裝置和印表機」畫面。
顯示「裝置和印表機」畫面。
Windows 10(1703或更新的版本)
在[開始]選單上,按一下[Windows系統]
 [控制台]。
[控制台]。按一下[檢視裝置和印表機]。
Windows 10(1703之前的版本)、Windows Server 2016
在[開始]上按滑鼠右鍵,然後按一下[控制台]。
按一下[檢視裝置和印表機]。
Windows 8.1、Windows Server 2012/2012 R2
在常用工具列(Charm Bar)上,按一下[設定]
 [控制台]。
[控制台]。按一下[檢視裝置和印表機]。
Windows 7、Windows Server 2012/2008 R2
在[開始]功能表上,按一下[裝置和印表機]。
Windows Server 2008
在[開始]功能表上,按一下[控制台]。
在[硬體和音效]中選擇[印表機]。
![]() 在LAN-FAX圖示上按一下滑鼠右鍵,然後按一下[列印喜好設定]。
在LAN-FAX圖示上按一下滑鼠右鍵,然後按一下[列印喜好設定]。
![]() 指定原稿的尺寸、解析度和其他設定,然後按一下[確定]。
指定原稿的尺寸、解析度和其他設定,然後按一下[確定]。
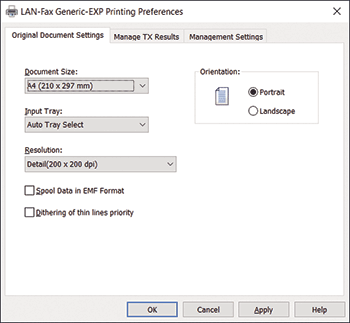
匯入機器的通訊錄
利用「LAN-Fax Generic Utilities」中的「MFP Address Book Downloader」和「通訊錄」,來將機器中所登錄的通訊錄,匯入LAN-Fax驅動程式的「通訊錄清單」。
在使用「MFP Address Book Downloader」之前,請先進行裝置憑證的安裝。
關於詳細資訊,請參閱「使用者指南」的「加密網路通訊」。
![]()
若要不進行編輯就從機器直接匯入目的地,請執行「將目的地匯入LAN-Fax驅動程式」的程序。
若要儲存CSV檔案,並將其轉換為RFA檔案
![]() 在電腦的應用程式選單中,按一下[LAN-Fax Generic Utilities]中的[MFP Address Book Downloader]。
在電腦的應用程式選單中,按一下[LAN-Fax Generic Utilities]中的[MFP Address Book Downloader]。
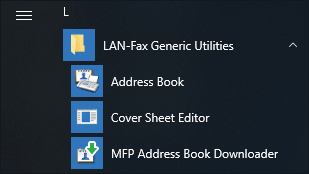
![]() 指定機器的IP位址和登入資訊,然後按一下[匯入...]。
指定機器的IP位址和登入資訊,然後按一下[匯入...]。
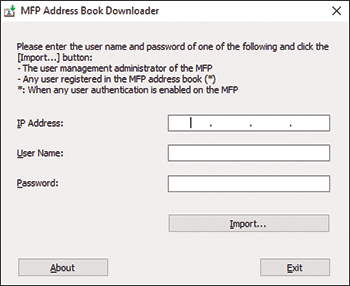
![]() 輸入檔案名稱、指定儲存檔案的位置,然後按一下[儲存]。
輸入檔案名稱、指定儲存檔案的位置,然後按一下[儲存]。
CSV檔案已儲存。
![]() 按一下[完成],即可退出[MFP Address Book Downloader]。
按一下[完成],即可退出[MFP Address Book Downloader]。
利用[通訊錄],來將CSV檔案轉換為RFA檔案。
![]() 在電腦的應用程式選單上,按一下[LAN-Fax Generic Utilities]中的[通訊錄]。
在電腦的應用程式選單上,按一下[LAN-Fax Generic Utilities]中的[通訊錄]。
![]() 在「通訊錄」畫面上,按一下[匯入...]。
在「通訊錄」畫面上,按一下[匯入...]。
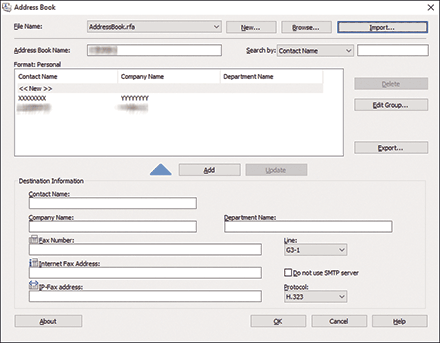
![]() 在「MFP Address Book Downloader」中選擇已儲存的CSV檔案、從檔案格式清單中選取RFA CSV檔案(*.csv),然後按一下[開啟]。
在「MFP Address Book Downloader」中選擇已儲存的CSV檔案、從檔案格式清單中選取RFA CSV檔案(*.csv),然後按一下[開啟]。
![]() 確認儲存檔案的位置、輸入檔案名稱,然後按一下[儲存]。
確認儲存檔案的位置、輸入檔案名稱,然後按一下[儲存]。
RFA檔案已儲存。
如果出現「您要優先使用裝置位址嗎?」,請按一下[否]。
![]() 在「通訊錄」畫面上輸入位址清單的名稱,然後按一下[確定]
在「通訊錄」畫面上輸入位址清單的名稱,然後按一下[確定] [是]。
[是]。
MFP通訊錄匯入工具隨即結束。
在LAN-Fax驅動程式的通訊錄清單中,會顯示「位址清單名稱」。
將目的地匯入LAN-Fax驅動程式
![]() 顯示「裝置和印表機」畫面。
顯示「裝置和印表機」畫面。
Windows 10(1703或更新的版本)
在[開始]選單上,按一下[Windows系統]
 [控制台]。
[控制台]。按一下[檢視裝置和印表機]。
Windows 10(1703之前的版本)、Windows Server 2016
在[開始]上按滑鼠右鍵,然後按一下[控制台]。
按一下[檢視裝置和印表機]。
Windows 8.1、Windows Server 2012/2012 R2
在常用工具列(Charm Bar)上,按一下[設定]
 [控制台]。
[控制台]。按一下[檢視裝置和印表機]。
Windows 7、Windows Server 2012/2008 R2
在[開始]功能表上,按一下[裝置和印表機]。
Windows Server 2008
在[開始]功能表上,按一下[控制台]。
在[硬體和音效]中選擇[印表機]。
![]() 在LAN-FAX圖示上,按一下滑鼠右鍵,然後按一下[印表機內容]。
在LAN-FAX圖示上,按一下滑鼠右鍵,然後按一下[印表機內容]。
![]() 按一下[列印測試頁]。
按一下[列印測試頁]。
隨即顯示「傳真設定」畫面。
![]() 按一下[Manage Address Book]。
按一下[Manage Address Book]。
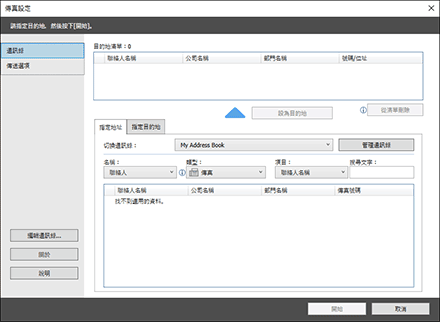
![]() 指定要匯入通訊錄資訊的位置。
指定要匯入通訊錄資訊的位置。
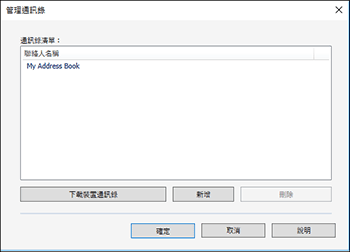
Download Device Address Book:將目的地從通訊錄直接匯入機器。輸入機器的使用者名稱和密碼,然後按一下[匯入...]。完成匯入程序後,請按一下[完成]。
新增:從RFA檔案匯入目的地。選擇檔案格式和要匯入的檔案,然後按一下[開啟]。
![]() 按一下[確定]。
按一下[確定]。
![]() 選擇「Switch Address Book」中已匯入的通訊錄,來檢查是否顯示已匯入的目的地。
選擇「Switch Address Book」中已匯入的通訊錄,來檢查是否顯示已匯入的目的地。
![]() 按一下[取消]以關閉設定畫面。
按一下[取消]以關閉設定畫面。
