Guardar un archivo de impresión bloqueada en la máquina
Puede almacenar un documento que no quiere que otros usuarios vean (archivo de Impresión bloqueada) en la memoria del archivo desde el driver de impresora, e imprimirlo posteriormente desde el panel de mandos.
![]()
Hay límites superiores con respecto al número de documentos y páginas que se pueden almacenar.
Puede confirmar los archivos que no se han almacenado mediante los registros de error.
Almacenar documentos Impresión bloqueada desde el ordenador (Windows)
Seleccione [Impresión bloqueada] en "Tipo de trabajo" dentro de la pestaña [Ajustes más frecuentes] del driver de impresora.
![]() Abra un documento para imprimir en el ordenador y visualice la pantalla de ajustes del driver de impresora en el menú de impresión de la aplicación.
Abra un documento para imprimir en el ordenador y visualice la pantalla de ajustes del driver de impresora en el menú de impresión de la aplicación.
![]() Especifique Tamaño de documento, Tipo de papel, Orientación y otros ajustes.
Especifique Tamaño de documento, Tipo de papel, Orientación y otros ajustes.
![]() Seleccione [Impresión bloqueada] en "Tipo de trabajo" y, a continuación, haga clic en [Detalles].
Seleccione [Impresión bloqueada] en "Tipo de trabajo" y, a continuación, haga clic en [Detalles].
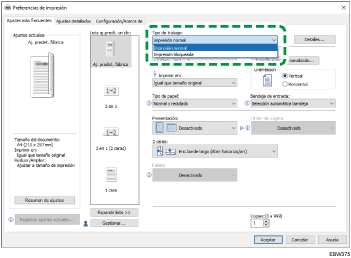
ID usuario: el ID de usuario se muestra en el panel de mandos para indicar quién es el propietario del documento. Especifique si se debe introducir el ID de usuario y si se dejará que la máquina introduzca el nombre de inicio de sesión de Windows como ID de usuario de forma automática.
Introducir ID usuario: al introducir el ID de usuario, introduzca un máximo de ocho caracteres alfanuméricos de un byte.
Contraseña: introduzca la contraseña para imprimir el archivo desde el panel de mandos. La contraseña se debe introducir obligatoriamente.
![]() Tras finalizar la configuración, haga clic en [Aceptar] para imprimir.
Tras finalizar la configuración, haga clic en [Aceptar] para imprimir.
Para imprimir un documento almacenado en la máquina, consulte el siguiente apartado:
Imprimir un archivo de impresión bloqueada con Liberación de impresión rápida
Almacenar archivos de Impresión bloqueada desde el ordenador (OSX/macOS)
Seleccione [Impresión bloqueada] en "Tipo de trabajo" dentro de la pestaña [Ajustes más frecuentes] del driver de impresora.
![]() Abra un documento para imprimir en el ordenador y visualice la pantalla de ajustes del driver de impresora en el menú de impresión de la aplicación.
Abra un documento para imprimir en el ordenador y visualice la pantalla de ajustes del driver de impresora en el menú de impresión de la aplicación.
![]() Especifique el tamaño del papel, la orientación y el resto de ajustes.
Especifique el tamaño del papel, la orientación y el resto de ajustes.
![]() Seleccione [Impresión bloqueada] en [Tipo de trabajo].
Seleccione [Impresión bloqueada] en [Tipo de trabajo].
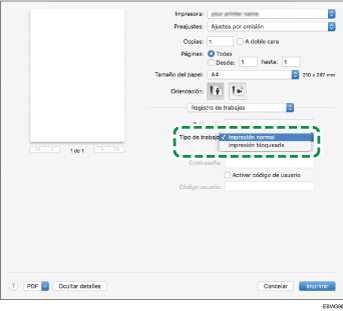
ID usuario: el ID de usuario se muestra en el panel de mandos para indicar quién es el propietario del documento. Introduzca la contraseña utilizando hasta ocho caracteres alfanuméricos de un solo byte.
Contraseña: introduzca la contraseña para imprimir un documento desde el panel de mandos. La contraseña se debe introducir obligatoriamente.
![]() Tras completar la configuración, haga clic en [Imprimir] para imprimir.
Tras completar la configuración, haga clic en [Imprimir] para imprimir.
Para imprimir un documento almacenado en la máquina, consulte el siguiente apartado:
Imprimir un archivo de impresión bloqueada con Liberación de impresión rápida
