在机器中存储要打印的文档
您可以将文件存储在机器的硬盘上,然后从控制面板打印出来。

您可以只打印第一份存储的文件作为测试,然后从控制面板打印其余份。
存储文件的打印模式
在打印机驱动程序中的“打印模式”上,选择要在机器中存储的文件的存储类型。
您可以从两种存储类型中选择:“快速打印发布”和“文件服务器”。
使用快速打印发布
您可以查看每个用户ID的存储文件列表。使用简单的步骤就可以打印文件。
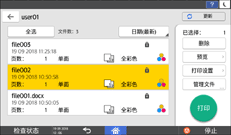
您可以使用下列存储类型:
锁定打印
指定要存储的文件的密码。从控制面板打印文件需要一个密码,这适合机密文件。
在安装了RICOH Always Current Technology v1. 2或更高版本的机器上,您还可以通过从计算机存储文档时对其进行加密来提高数据的安全性。
保留打印
保留打印作业打印后将被删除。当合并和打印多个文件或将文件暂时保存在机器中以供以后打印时,保留打印非常有用。您还可以指定打印存储文件的时间。
保存打印
当重复打印同一文件时,保存打印非常有用,因为即使在打印完成之后,文件也不会被删除。您还可以立即打印文件,并将文件存储在机器中,还可以与具有共享权限的用户共享文件。
在安装了RICOH Always Current Technology v1. 2或更高版本的机器上,您还可以通过从计算机存储文档时对其进行加密来提高数据的安全性。
保存打印的文件在72小时(3天)后自动删除。您可以在以下项目中更改此设置。
使用文件服务器
您可以查看每个文件夹的存储文件列表。您可以使用为满足您的需要而创建的文件夹来整理文件。您还可以将文件与使用文件服务器功能扫描的数据一起存储。
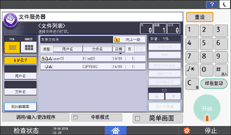
您可以为文件服务器中存储的文件指定密码,也可以与具有共享权限的用户共享这些文件。
您可以在计算机上使用Web Image Monitor查看文件服务器中的文件。
文件服务器中存储的文件在72小时(3天)后自动删除。您可以在以下项目中更改此设置。
设置画面类型:标准
[系统设置]
 [对管理员进行设置]
[对管理员进行设置] [文件管理]
[文件管理] [自动删除文件服务器中的文件]
[自动删除文件服务器中的文件]设置画面类型:传统
[系统设置]
 [管理员工具]
[管理员工具] [自动删除文件服务器中的文件]
[自动删除文件服务器中的文件]

请勿在发送文件服务器的数据时取消发送过程。该过程可能无法正确取消。如果已取消该过程,请再次在机器控制面板上删除数据。
可存储的文件和页面的数量存在上限。
您可以在以下项目中确认未存储的文件。
从计算机存储文件(Windows)
在打印机驱动程序的[常用设置]中指定打印模式。
 在计算机上打开要打印的文件,然后从应用程序的打印菜单中显示打印机驱动程序的设置画面。
在计算机上打开要打印的文件,然后从应用程序的打印菜单中显示打印机驱动程序的设置画面。
 指定纸张尺寸、纸张类型、打印方向和其他设置。
指定纸张尺寸、纸张类型、打印方向和其他设置。
 选择“作业方式”并单击[详细资料]。
选择“作业方式”并单击[详细资料]。
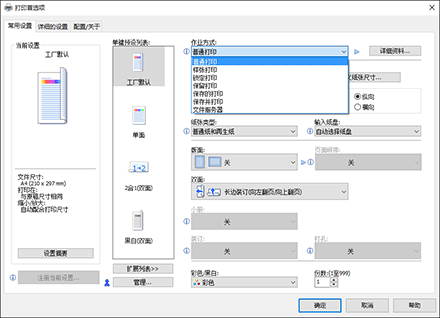
锁定打印、保留打印和保存打印
用户识别号码:用户ID在控制面板上显示,以表明文件的所有者。指定是输入用户ID还是让机器自动输入Windows登录名作为用户ID。
输入用户识别号码:输入用户ID时,请最多输入八个单字节字母数字字符。
文件名:作为可选项,输入要在控制面板上显示的名称。如果不输入文件名,则会自动分配作业名称。在配置“保留打印”或“保存打印”时可以输入文件名。
密码:输入密码以从控制面板打印文件。在配置“锁定打印”或“保存打印”时可以输入密码。配置“锁定打印”时始终输入密码。配置“保存打印”时可以选择输入密码。
设置打印时间:作为可选项,在配置“保留打印”时请指定打印文件的时间。
文件服务器
用户识别号码:用户ID在控制面板上显示,以表明文件的所有者。指定是输入用户ID还是让机器自动输入Windows登录名作为用户ID。
输入用户识别号码:输入用户ID时,请最多输入八个单字节字母数字字符。
文件名:作为可选项,输入要在控制面板上显示的名称。如果不输入文件名,则自动分配“PRINT0001”或“PRINT0002”等名称。
密码:作为可选项,输入密码以从控制面板打印文件。
用户名称:使用最多16个单字节字符来输入用户名,以标识文件的所有者。
文件夹号码:指定文件服务器中的文件夹编号。指定0时,文件将存储在共享文件夹中。
文件夹密码:如果为文件服务器中的文件夹指定密码,请输入密码。
 完成配置后,单击[确定]以打印。
完成配置后,单击[确定]以打印。
在指定了[保存并打印]后打印文件时,文件将同时存储在机器中。
若要打印机器中存储的文件,请参见以下部分:
如果指定的打印时间和机器当前时间之间的间隔只有几分钟,则可以立即执行打印作业。
从计算机存储文件(OS X/macOS)
在打印机驱动程序中的[作业日志]上指定打印模式。
 在计算机上打开要打印的文件,然后从应用程序的打印菜单中显示打印机驱动程序的设置画面。
在计算机上打开要打印的文件,然后从应用程序的打印菜单中显示打印机驱动程序的设置画面。
 指定纸张尺寸、方向、纸张类型和其他设置。
指定纸张尺寸、方向、纸张类型和其他设置。
 配置“作业类型”。
配置“作业类型”。
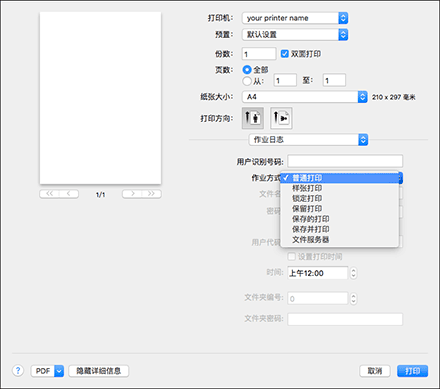
锁定打印、保留打印和保存打印
用户识别号码:用户ID在控制面板上显示,以表明文件的所有者。使用最多八个单字节字母数字字符来输入密码。
文件名:作为可选项,输入要在控制面板上显示的名称。如果不输入文件名,则会自动分配作业名称。在配置“保留打印”或“保存打印”时可以输入文件名。
密码:输入密码以从控制面板打印文件。在配置“锁定打印”或“保存打印”时可以输入密码。配置“锁定打印”时始终输入密码。配置“保存打印”时可以选择输入密码。
时间:作为可选项,在配置“保留打印”时请指定打印文件的时间。
文件服务器
用户识别号码:用户ID在控制面板上显示,以表明文件的所有者。使用最多八个单字节字母数字字符来输入密码。
文件名:作为可选项,输入要在控制面板上显示的名称。如果不输入文件名,则自动分配“PRINT0001”或“PRINT0002”等名称。
密码:输入密码以从控制面板打印文件。
用户代码:使用最多八个单字节字母输入用户代码。
文件夹号码:指定文件服务器中的文件夹编号。指定0时,文件将存储在共享文件夹中。
文件夹密码:如果为文件服务器中的文件夹指定密码,请输入密码。
 完成配置后,单击[打印]以进行打印。
完成配置后,单击[打印]以进行打印。
在指定了[保存并打印]后打印文件时,文件将同时存储在机器中。
若要打印机器中存储的文件,请参见以下部分:
如果指定的打印时间和机器当前时间之间的间隔只有几分钟,则可以立即执行打印作业。
在存储文件时对其进行加密
使用“锁定打印/保存打印”进行打印时,可以通过加密打印机驱动器中的文件来防止信息泄漏。使用的加密算法是AES-256。

实施RICOH Always Current Technology v1. 2或更高版本的机器提供此功能。
要加密存储的文件,请在打印机驱动程序中指定加密。
 显示“设备和打印机”画面。
显示“设备和打印机”画面。
Windows 10(版本1703或更高版本)、Windows Server 2019
在[开始]菜单中,单击[Windows系统]
 [控制面板]。
[控制面板]。单击[查看设备和打印机]。
Windows 10(版本1703之前的版本)、Windows Server 2016
右键单击[开始],然后单击[控制面板]。
单击[查看设备和打印机]。
Windows 8.1、Windows Server 2012/2012 R2
在超级按钮栏中,单击[设置]
 [控制面板]。
[控制面板]。单击[查看设备和打印机]。
Windows 7、Windows Server 2008 R2
在[开始]菜单中,单击[设备和打印机]。
Windows Server 2008
在[开始]菜单中,单击[控制面板]。
在[硬件和声音]中选择[打印机]。
 右键单击打印机图标,然后单击[打印机属性]。
右键单击打印机图标,然后单击[打印机属性]。
 单击[高级选项],然后单击[作业方式/代码对话框设置...]。
单击[高级选项],然后单击[作业方式/代码对话框设置...]。
 选择[打印前显示[更改作业方式]对话框],然后单击[确定]。
选择[打印前显示[更改作业方式]对话框],然后单击[确定]。
 单击[安全设置...],选中[对锁定打印、保存的打印和保存的打印(共享)加密数据]复选框。
单击[安全设置...],选中[对锁定打印、保存的打印和保存的打印(共享)加密数据]复选框。
您还可以指定在没有指定密码的情况下是继续打印还是取消打印。
 单击[OK]。
单击[OK]。
 完成配置后,关闭打印机驱动程序的设置画面。
完成配置后,关闭打印机驱动程序的设置画面。
 执行“锁定打印”或“保存打印”。
执行“锁定打印”或“保存打印”。
