打印文件的基本步骤
指定打印机驱动程序并配置文件尺寸、纸张类型和用于打印文件的其他设置。

选择双面打印作为默认设置。如果仅要单面打印,请为双面打印设置选择[关]。
如果在机器处于睡眠模式时通过USB 2.0发送打印作业,在打印作业完成后,计算机上可能会出现错误信息。在这种情况下,请检查文件是否已打印。
在Windows中打印文件
 在计算机上打开要打印的文件,然后从应用程序的打印菜单中显示打印机驱动程序的设置画面。
在计算机上打开要打印的文件,然后从应用程序的打印菜单中显示打印机驱动程序的设置画面。
用于显示文件的方法因应用程序而异。
例如,在Microsoft Word/Excel中,请单击[文件]菜单中的[打印],选择要使用的设备,然后单击[打印机属性]。
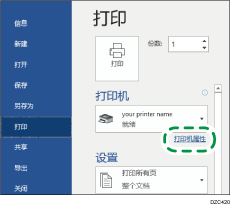
 指定文件尺寸、纸张类型、纸盘和其他设置。
指定文件尺寸、纸张类型、纸盘和其他设置。
您可以在[常用设置]选项卡和[详细的设置]选项卡上指定打印设置。即使不使用[详细的设置]选项卡,也可以在[常用设置]选项卡上指定基本设置。
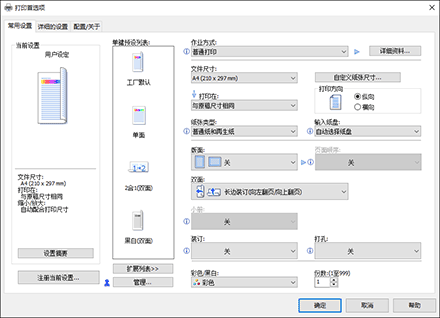
单键预设列表:注册了合并或双面等一些常用功能。单击要选择的功能对应的图标。您可以在单键设置中注册常用打印设置。
作业方式:选择[普通打印]以立即执行打印。
您可以先打印部分内容来进行测试,然后再继续打印文件的其余部分(样张打印)。
您可以将文件存储在机器中(锁定打印、保留打印或保存的打印)。
文件尺寸:选择要打印的文件尺寸。
打印方向:指定文件的方向。选择纵向或横向。
纸张类型:选择要使用的纸张类型。
输入纸盘:选择要使用的纸张所装入的纸盘。选择[自动选择纸盘]时,机器会根据指定的[打印在]和[纸张类型]自动选择合适的纸盘。
彩色/黑白:选择打印颜色。
您可以使用以下设置来以通用色彩进行打印:
[详细设置]选项卡
 [打印质量:标准]
[打印质量:标准] "无障碍色彩管理"
"无障碍色彩管理"  [开]
[开]
打印份数:输入打印数量。
在[详细的设置]选项卡,您可以配置高级设置。更改菜单和指定设置项目。
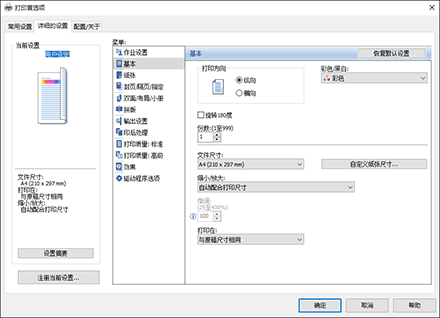
警告图标(![]() )表示存在禁用的项目。单击该图标以查看原因。
)表示存在禁用的项目。单击该图标以查看原因。
 完成配置后,单击[确定]以打印。
完成配置后,单击[确定]以打印。

在[设备和打印机]屏幕上,右键单击机器的打印机图标,然后单击[打印设置]以更改打印机设置的默认值。
使用从打印服务器分发的驱动程序时,打印服务器中指定的[标准设置]将显示为默认值。
在OS X/macOS中打印文件
下面的示例过程使用OS X 10.13。该流程可能因不同版本而异。
 在计算机上打开要打印的文档,然后单击[文件]菜单上的[打印]。
在计算机上打开要打印的文档,然后单击[文件]菜单上的[打印]。
 从“打印机:”中选择您使用的打印机。
从“打印机:”中选择您使用的打印机。
 指定纸张尺寸、方向和其他设置。
指定纸张尺寸、方向和其他设置。
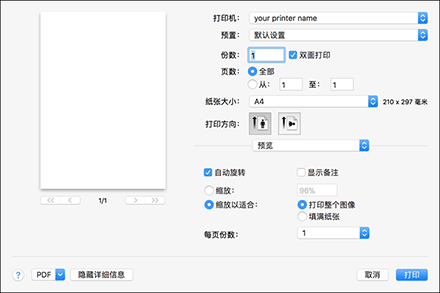
打印份数:输入打印数量。
纸张尺寸:选择要打印的文件尺寸。
打印方向:指定文件的方向。选择纵向或横向。
 从弹出菜单中选择一种类别,然后指定纸盘和纸张类型。
从弹出菜单中选择一种类别,然后指定纸盘和纸张类型。
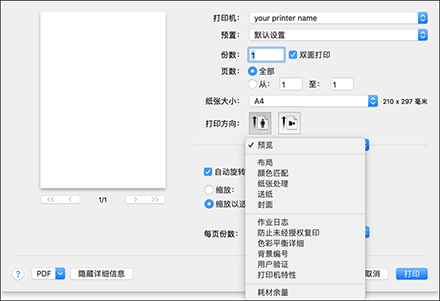
送纸
所有页:选择要使用的纸张所装入的纸盘。选择[自动选择]时,机器会根据指定的纸张尺寸和纸张类型自动选择合适的纸盘。
如果未在机器上装入指定尺寸的纸张,则按照机器的设置执行打印。
作业日志
作业方式:选择[普通打印]以立即执行打印。
您可以先打印部分内容来进行测试,然后再继续打印文件的其余部分(样张打印)。
您可以将文件存储在机器中(锁定打印、保留打印或保存的打印)。
打印机特性
在“功能集”中选择一个类别,然后指定设置项目。
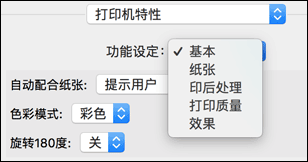
基本
色彩模式:选择打印颜色。
纸张
纸张类型:选择要使用的纸张类型。
 完成配置后,单击[打印]以进行打印。
完成配置后,单击[打印]以进行打印。
