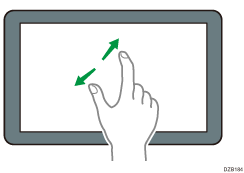如何使用主页画面
按画面底部中间的[主页]( ),以显示包含各项功能所对应图标的主页画面。在主页画面上,您可以注册常用的快捷方式和小工具。
),以显示包含各项功能所对应图标的主页画面。在主页画面上,您可以注册常用的快捷方式和小工具。
触摸主页画面即可进行操作。
您可以添加或删除图标和小工具,以及更改它们的顺序。
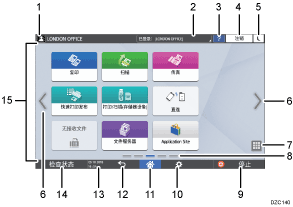
登录图标
用户登录后会显示此图标。当按该图标时,会显示当前已登录用户的名称。
系统信息
显示系统和应用程序消息。如果有两条或更多消息,则会交替显示。
如果显示了消息,指示碳粉已用完或出现了错误,请按消息以显示系统消息列表来检查内容。
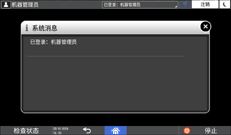
帮助

如果显示的画面上存在帮助,或者机器连接到因特网时发生错误,则会显示此图标。
在控制面板浏览器中将[Cookie]指定为[开启]以正确显示帮助。
[登录]/[注销]
这些键在启用用户验证时显示。按这些键可从机器登录或退出。
[节能]

按该键可进入或退出睡眠模式。
切换画面


按该键可向右和向左滚动画面。主页画面有5个画面。
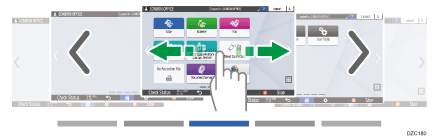
轻拂可在画面之间切换。
在具有RICOH Always Current Technology v1. 2或更高版本的设备中,您可以通过将[主页屏幕空白页]设置为[不显示空白页],以隐藏没有图标的画面。
设置画面类型:标准
设置画面类型:传统
应用程序列表

按该键可显示未出现在主页画面上的应用程序。
当前显示位置
显示当前所示为五个画面中的哪个画面。
[停止]
按该键可停止扫描或打印。
您可以使用[按停止键暂停打印作业]更改设置以仅停止正在进行的作业。
设置画面类型:标准
设置画面类型:传统
[菜单]

如果当前所选应用程序存在菜单,则会显示该项。
在主页画面上,按该键可将图标恢复到出厂默认位置。
[主页]

按该键可显示主页画面。
[后退]

按该键可返回上个画面。
日期/时间和色粉剩余量
显示当前日期和时间。
您可以选择显示剩余碳粉量,而不显示日期和时间。在以下项目中指定设置。
设置画面类型:标准
[系统设置]
 [显示/输入]
[显示/输入] [显示]
[显示] [系统栏设置]
[系统栏设置]设置画面类型:传统
[屏幕特性]
 [系统]
[系统] [屏幕设备设置]
[屏幕设备设置] [系统菜单栏设置(画面顶部/底部)]
[系统菜单栏设置(画面顶部/底部)]
[检查状态]
按该键可检查机器的以下系统状态。出错时会亮红灯。
机器的状态
指示错误状态和网络状态。
每项功能的操作状态
复印或扫描等功能的状态
当前作业
作业历史记录
机器的维护信息
图标显示区域
显示图标和小工具。

您可以在[功能优先顺序]下更改打开电源后显示的画面。
当机器中正在安装嵌入式软件架构应用程序时,如果按 [菜单]
 [重设主页画面],应用程序图标不会被删除。
[重设主页画面],应用程序图标不会被删除。
用指尖直观地操作画面
在主页画面或应用程序画面上,您可以用指尖触摸画面来执行以下操作。
轻拂(用于在画面之间切换)
用手指触摸画面并快速向左或向右滑动以在画面之间切换。
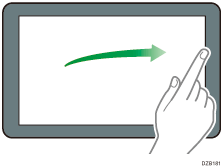
拖拽(用于移动图标)
按住图标不放,然后在画面上滑动手指,以移动图标。
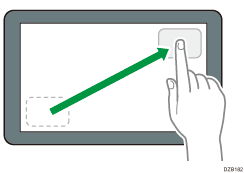
长按(用于显示可用的菜单画面)
按住画面的空白区域以显示菜单画面。
在主页画面上,您可以从菜单添加文件夹或更改壁纸。
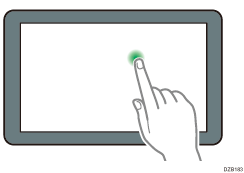
在一些应用程序中,您还可以使用以下动作来操作画面:
缩进(用于缩小画面)
用拇指和食指触摸画面,然后两指捏合。预览文件和图像时,这项功能很有用。
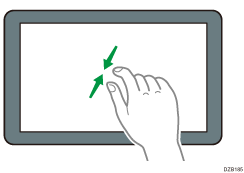
缩放(用于放大画面)
用拇指和食指触摸画面,然后两指分开。您还可以快速双击屏幕来放大画面。再次快速双击画面时,画面会返回全屏显示。预览文件和图像时,这项功能很有用。