从控制面板登录
如果管理员将机器配置为限制未经授权的用户使用,您必须使用自己的登录信息来进行验证,才能开始操作。
下文介绍了各种验证方法。
当机器上配置了基本验证、Windows验证或LDAP验证时,需要输入用户名和密码进行验证来登录机器,然后才能开始操作。
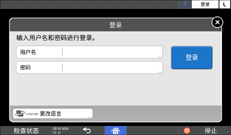
根据机器设置,您可以使用IC卡或移动设备进行验证。
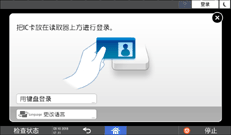
如果指定了用户代码验证,您可能需要输入用户代码,才能操作受限制的应用程序。
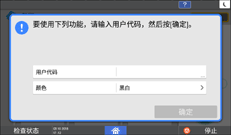
为了防止未经授权的人员使用本机器,使用完机器之后务必要注销。用户登录期间,这个用户的名称会显示在系统消息中。

如果机器在指定期间内闲置不用,则用户会自动注销(自动注销)。自动注销的默认设置为3分钟。自动注销的期限可以通过[自动注销定时器]更改,或者可以禁用自动注销设置。
向管理员询问登录用户名、登录密码和用户代码。
通过输入用户名和密码进行登录
使用控制面板上显示的键盘来输入验证信息。
 按画面右上方的[登录]。
按画面右上方的[登录]。
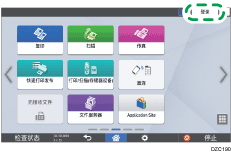
 按[用户名]。
按[用户名]。
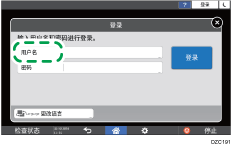
 输入登录用户名,然后按[完成]。
输入登录用户名,然后按[完成]。
 按[密码]。
按[密码]。
 输入登录密码,然后按[完成]。
输入登录密码,然后按[完成]。
 按[登录]。
按[登录]。

如果密码输错超过了指定的次数,则会禁止使用同一名称进行登录(锁定功能)。用户被锁定前失败尝试次数的默认设置为五次。如果用户被锁定,则必须由管理员进行解锁。
要从机器注销,请按画面右上方的[注销],然后按[执行]。
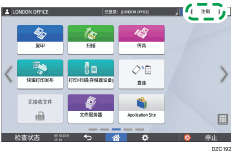
使用IC卡登录
在控制面板右侧的读卡器上方刷IC卡。如果该卡没有在机器上注册,请输入验证信息并注册该卡。
 在读卡器前刷IC卡。
在读卡器前刷IC卡。
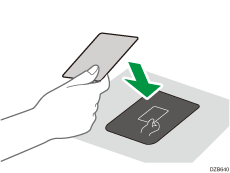
如果该卡已在机器中注册,登录操作便会完成。
如果该卡未经注册,则会显示注册画面。继续完成下一步来注册该卡。
 输入登录用户名和登录密码,然后按[注册]。
输入登录用户名和登录密码,然后按[注册]。
 再次在读卡器前刷该IC卡。
再次在读卡器前刷该IC卡。

要注销,请在读卡器上刷该IC卡或按画面右上方的[注销]。
如果在您登录期间其他用户在读卡器上刷IC卡,则您会自动注销,而这位新用户会登录。
使用移动设备登录
使用移动设备上的RICOH Smart Device Connector应用程序来登录机器。您需要支持蓝牙低功耗(BLE)的移动设备。
 在移动设备上启用蓝牙功能。
在移动设备上启用蓝牙功能。
 在移动设备上打开RICOH Smart Device Connector应用程序,然后向左或向右轻拂以显示登录画面。
在移动设备上打开RICOH Smart Device Connector应用程序,然后向左或向右轻拂以显示登录画面。
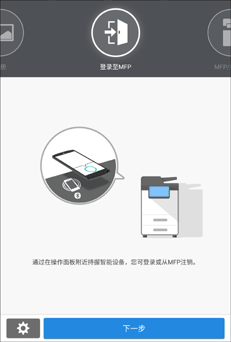
 按[下一步]。
按[下一步]。
 在机器的控制面板上显示登录画面,然后将移动设备放在蓝牙标签上方。
在机器的控制面板上显示登录画面,然后将移动设备放在蓝牙标签上方。
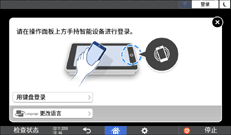

要从机器注销,请将移动设备放在控制面板的蓝牙标签上方,或者按画面右上方的[注销]。
如果在您登录期间其他用户将移动设备放在读卡器上方,则您会自动注销,而这位新用户会登录。
通过用户代码进行验证
在机器上指定用户代码验证作为验证方式时,需要输入用户代码,才能操作应用程序。
 输入用户代码,然后按[确定]。
输入用户代码,然后按[确定]。
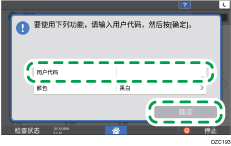

完成操作应用程序时,按[节能](
 )或按住[重设]以释放验证状态。
)或按住[重设]以释放验证状态。
更改登录密码
当机器上配置了基本验证、Windows验证或LDAP验证时,请定期更改密码以防止未经授权的人员使用该机器。
密码可以包含以下字符。请设置一个不易被猜中的密码。
大写字母:A到Z(26个字符)
小写字母:a到z(26个字符)
数字:0到9(10个字符)
符号:(空格)! “ # $ % & ‘ ( ) * + , – ./ : ; < = > ? @ [ \ ] ^ _ ` { | } ~(33个字符)
 登录到机器。
登录到机器。
 在主页画面上按[通讯簿]。
在主页画面上按[通讯簿]。
 从通讯簿中选择登录用户,然后按[编辑]。
从通讯簿中选择登录用户,然后按[编辑]。
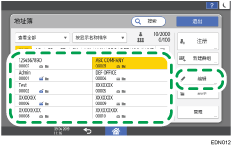
设置项显示画面取决于机器实施的RICOH Always Current Technology版本。
 按[用户管理/其他]选项卡
按[用户管理/其他]选项卡 [用户管理]。
[用户管理]。
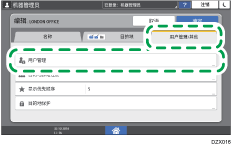
 输入新登录密码,然后按[确定]。
输入新登录密码,然后按[确定]。
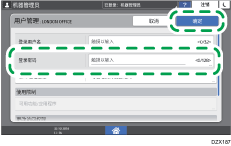
您最多可输入128个字符。
 按[设置]。
按[设置]。
 完成操作后,按[主页](
完成操作后,按[主页]( )。
)。
