向主页画面中添加常用应用程序或小工具
您可以将常用图标或小工具添加到主页画面,以便可以轻松使用。您可以更改图标顺序或使用文件夹来按照自己喜欢的方式整理主页画面上的图标。
从应用程序列表画面添加图标或小工具。
主页画面的每一页可以显示最多12个图标、小工具或文件夹,总共可以显示60个项目。一个文件夹最多可以包含80个图标。
您可以向主页画面中添加以下项目:画面上浏览器中书签的快捷方式以及复印、传真或扫描中注册的程序。
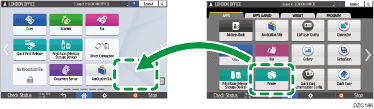

对于用文件服务器功能注册的程序,您无法将它们的快捷方式添加到主页画面。
如果您设置了用户验证,则可以登录并进行自定义。每位用户都可以注册自己的主页画面。
如果主页画面上没有空间,则无法创建或移动快捷方式、文件夹或小工具。在这种情况下,请删除一个已注册的项目,然后执行相同的操作。
图标和小工具的名称最多可显示20个双字节或30个单字节字符。对于由21个或更多双字节字符组成的名称,将以“...”表示第20个及以后的字符。
向主页画面中添加图标/小工具
 按主页画面上的应用程序列表图标。
按主页画面上的应用程序列表图标。
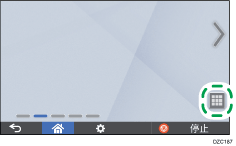
 按住要添加到应用程序列表画面的图标或小工具。
按住要添加到应用程序列表画面的图标或小工具。
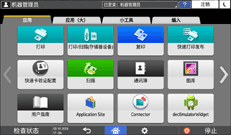
选择[小工具]选项卡来添加小工具,或者选择[编入]选项卡来添加程序。
 在画面变为主页画面后,将图标或小工具移到所需位置再松开。
在画面变为主页画面后,将图标或小工具移到所需位置再松开。
要添加传统应用程序或程序,请从显示的菜单中选择应用程序或程序的类型。
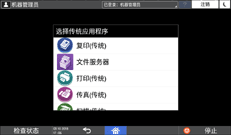
移动或删除图标和小工具
要移动图标或小工具,请按住对应的图标并将它移到所需位置,然后松开。
要删除图标或小工具,请按住对应的图标并将它移到废纸篓图标上,然后松开。
从主页画面删除功能或程序的快捷方式图标,不会删除该功能或程序。
要重设主页画面,请按照以下步骤操作。
按主页画面底部中间的[菜单](
 )。
)。按[重设主页画面]。
创建文件夹来整理图标
 按住主页画面上您想要创建文件夹的位置。
按住主页画面上您想要创建文件夹的位置。
 显示“添加至主页画面”画面时,按[文件夹]。
显示“添加至主页画面”画面时,按[文件夹]。
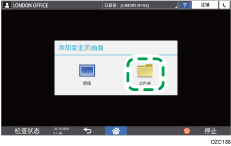
 打开创建的文件夹,按住其标题,然后更改文件夹名称。
打开创建的文件夹,按住其标题,然后更改文件夹名称。
可以输入长达30个字符的文件夹名称。
 将图标拖到文件夹上方再松开。
将图标拖到文件夹上方再松开。
