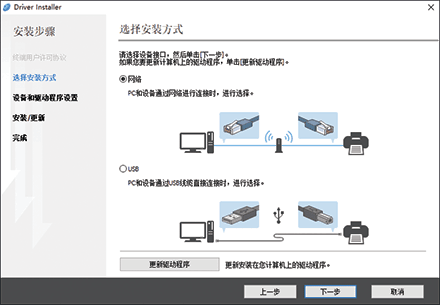安装用于网络连接的打印机驱动程序(Windows)
当机器与计算机连接到同一网络时,安装程序将搜索要安装打印机驱动程序的机器。如果安装程序找不到机器,请指定IP地址或机器名称以安装打印机驱动程序。
安装光盘中的PCL 6打印机驱动程序
 将光盘放入计算机。
将光盘放入计算机。
如果安装程序没有自动启动,请在光盘的根目录中双击[Setup.exe]。
 选择语言,然后单击[确定]。
选择语言,然后单击[确定]。
 单击[从磁盘安装]。
单击[从磁盘安装]。
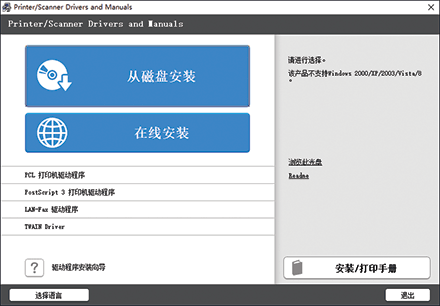
 单击[网络打印机]。
单击[网络打印机]。
 在“许可协议”画面上,选择[我接受许可协议],然后单击[下一步]。
在“许可协议”画面上,选择[我接受许可协议],然后单击[下一步]。
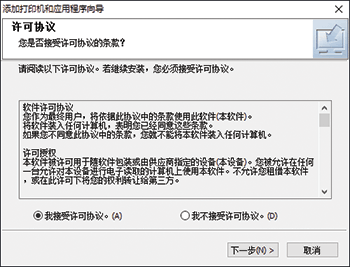
 确认“确认网络连接”画面,然后单击[下一步]。
确认“确认网络连接”画面,然后单击[下一步]。
搜索检测连接到网络的设备。
 从设备中选择本机,然后单击[安装]。
从设备中选择本机,然后单击[安装]。
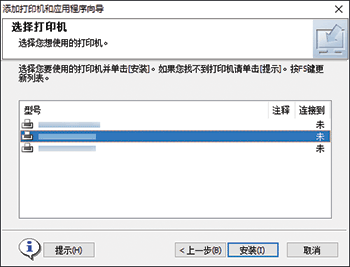
 如果显示了“设置端口”画面,请选择端口的设置方法。
如果显示了“设置端口”画面,请选择端口的设置方法。
计算机无法访问机器时会显示这个画面。
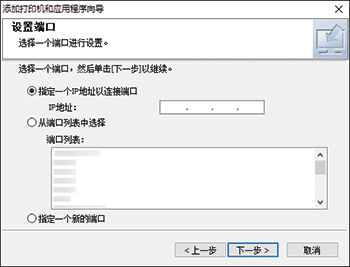
使用以下方法之一,指定用于计算机和机器之间的连接的端口:
指定IP地址
输入本机的IP地址,然后单击[下一步]。
请转至步骤9。
从端口列表中选择
选择要用于计算机和机器之间的连接的端口,然后单击[下一步]。
请转至步骤9。
创建新端口
选择[指定一个新的端口],然后单击[下一步]。
在“添加打印机和应用程序向导”画面上,选择[标准TCP/IP端口],然后单击[下一步]。
在“添加标准TCP/IP打印机端口向导”画面上,单击[下一步]。
在“添加端口”画面上,输入机器的打印机名称或IP地址,然后单击[下一步]。
端口名称是自动输入的。您可以更改该端口名称。
当显示“需要更多端口信息”画面时,选择[RICOH Network Printer C model],然后单击[下一步]。
单击[完成]。
 指定要安装的打印机名称,以及是否将其用作默认打印机。
指定要安装的打印机名称,以及是否将其用作默认打印机。
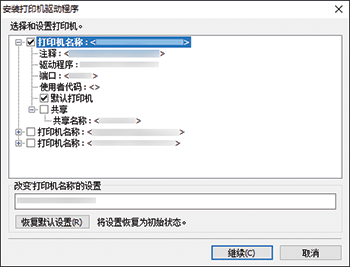
 单击[继续]。
单击[继续]。
打印机驱动程序安装开始。
 单击[完成]。
单击[完成]。
当系统提示重启计算机时,请按照显示的说明重新启动计算机。
从光盘安装PostScript 3打印机驱动程序
 将光盘放入计算机。
将光盘放入计算机。
如果安装程序没有自动启动,请在光盘的根目录中双击[Setup.exe]。
 选择语言,然后单击[确定]。
选择语言,然后单击[确定]。
 单击[PostScript 3打印机驱动程序]。
单击[PostScript 3打印机驱动程序]。
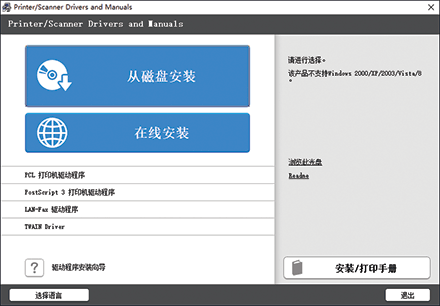
 在“许可协议”画面上,选择[我接受许可协议],然后单击[下一步]。
在“许可协议”画面上,选择[我接受许可协议],然后单击[下一步]。
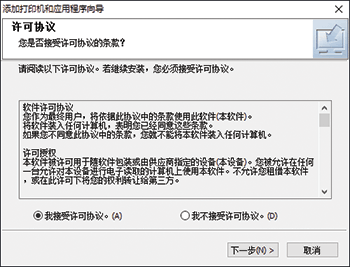
 单击[下一步(N)]。
单击[下一步(N)]。
 选择用于连接端口的方法。
选择用于连接端口的方法。
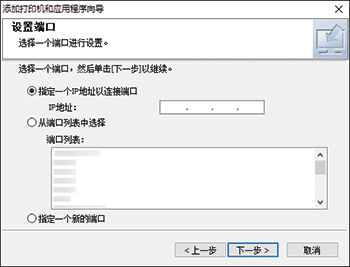
使用以下方法之一,指定用于计算机和机器之间的连接的端口:
指定IP地址
输入本机的IP地址,然后单击[下一步]。
从端口列表中选择
选择要用于计算机和机器之间的连接的端口,然后单击[下一步]。
创建新端口
选择[指定一个新的端口],然后单击[下一步]。
在“添加打印机和应用程序向导”画面上,选择[标准TCP/IP端口],然后单击[下一步]。
在“添加标准TCP/IP打印机端口向导”画面上,单击[下一步]。
在“添加端口”画面上,输入机器的打印机名称或IP地址,然后单击[下一步]。
端口名称是自动输入的。您可以更改该端口名称。
当显示“需要更多端口信息”画面时,选择[RICOH Network Printer C model],然后单击[下一步]。
单击[完成]。
 选择机器的[打印机名称]以打开菜单树,然后指定设置项。
选择机器的[打印机名称]以打开菜单树,然后指定设置项。
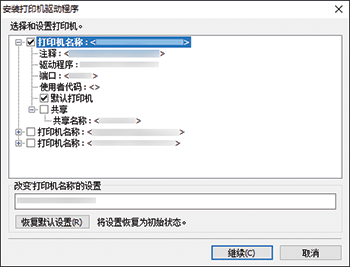
 单击[继续]。
单击[继续]。
打印机驱动程序安装开始。
 单击[完成]。
单击[完成]。
当系统提示重启计算机时,请按照显示的说明重新启动计算机。
从“下载的文件”安装PCL 6/PostScript 3打印机驱动程序
 双击下载的文件。
双击下载的文件。
 确认安装位置,然后单击[提取]或[安装]。
确认安装位置,然后单击[提取]或[安装]。
如果显示“安全警告”画面,请单击[确定]。
如果显示“用户帐户控制”画面,请单击[是]或[允许]。
 在“终端用户许可协议”画面上,选择[同意],然后单击[下一步]。
在“终端用户许可协议”画面上,选择[同意],然后单击[下一步]。
 从检测到的设备中选择本机,然后单击[下一步]。
从检测到的设备中选择本机,然后单击[下一步]。
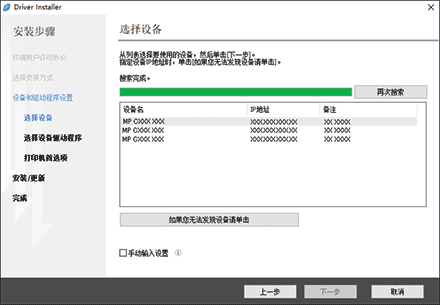
打印机驱动程序安装开始。
 安装完成时,单击[完成]。
安装完成时,单击[完成]。
如果找不到机器
将会显示 “网络连接错误”画面。
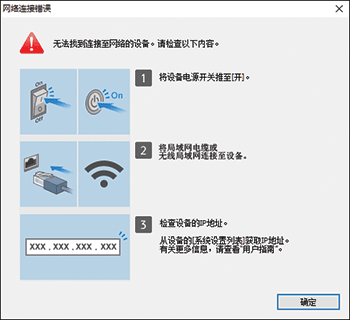
确认并执行 至
至 ,然后单击[确定]。如果仍未找到机器,请指定IP地址或机器名称以安装打印机驱动程序。
,然后单击[确定]。如果仍未找到机器,请指定IP地址或机器名称以安装打印机驱动程序。
 单击[如果您无法发现设备请单击]。
单击[如果您无法发现设备请单击]。
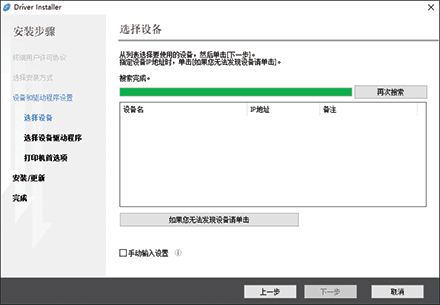
 选择[指定设备IP地址]或[指定设备名],然后单击[下一步]。
选择[指定设备IP地址]或[指定设备名],然后单击[下一步]。
指定机器IP地址时
输入本机的IP地址,并单击[搜索]。
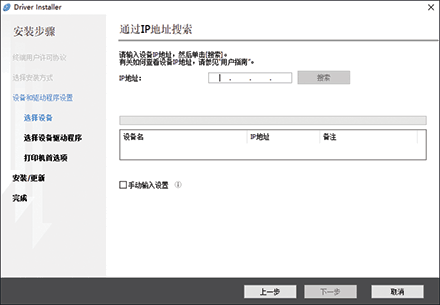
当检测到机器时,单击[下一步]。
打印机驱动程序安装开始。
指定机器名称时
请选择要使用的机器,然后单击[下一步]。
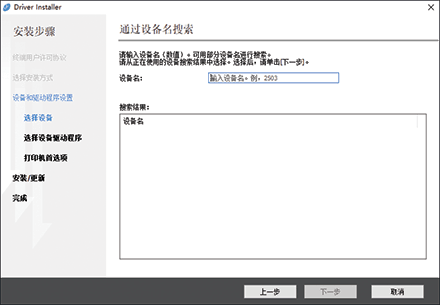
在“打印机首选项”画面上,从“端口名”中选择其中一个端口名称,然后单击[下一步]。
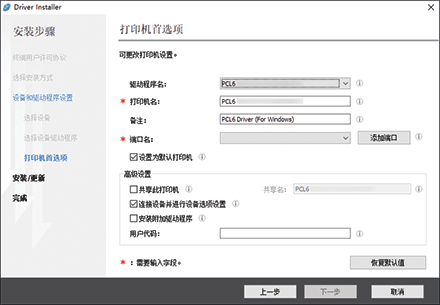
打印机驱动程序安装开始。
有关安装打印机驱动程序后指定IP地址的过程的详细信息,请参阅以下部分:
 安装完成时,单击[完成]。
安装完成时,单击[完成]。