即使安装了打印机驱动程序也无法打印文档时
如果在连接到网络的打印机上打印失败,则使用的端口可能在打印机驱动程序中没有正确配置。将默认使用的TCP/IP端口更改为[标准TCP/IP端口]。
 显示“设备和打印机”画面。
显示“设备和打印机”画面。
Windows 10(版本1703或更高版本)、Windows Server 2019
在[开始]菜单中,单击[Windows系统]
 [控制面板]。
[控制面板]。单击[查看设备和打印机]。
Windows 10(版本1703之前的版本)、Windows Server 2016
右键单击[开始],然后单击[控制面板]。
单击[查看设备和打印机]。
Windows 8.1、Windows Server 2012/2012 R2
在超级按钮栏中,单击[设置]
 [控制面板]。
[控制面板]。单击[查看设备和打印机]。
Windows 7、Windows Server 2008 R2
在[开始]菜单中,单击[设备和打印机]。
Windows Server 2008
在[开始]菜单中,单击[控制面板]。
在[硬件和声音]中单击[打印机]。
 右击机器,然后单击[打印机属性]。
右击机器,然后单击[打印机属性]。
对于Windows Server 2008,右击机器,然后单击[属性]。
 确认在[端口]选项卡上选中了该端口的复选框。
确认在[端口]选项卡上选中了该端口的复选框。
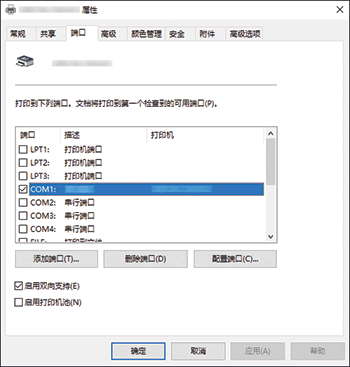
如果选择了[标准TCP/IP端口]以外的端口,则继续执行下一步骤。
如果选择了[标准TCP/IP端口],请卸载打印机驱动程序,然后重新安装。
若要卸载驱动程序,请参见 删除驱动程序(Windows),若要重新安装驱动程序,请参见 选择打印机驱动程序安装方法。
 单击[添加端口]。
单击[添加端口]。
 选择[标准TCP/IP端口],然后单击[新端口]。
选择[标准TCP/IP端口],然后单击[新端口]。
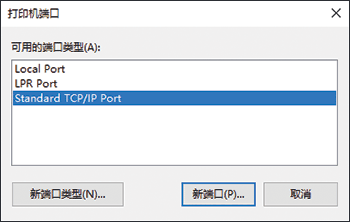
 在“欢迎进入添加标准TCP/IP打印机端口向导”画面上单击[下一步]。
在“欢迎进入添加标准TCP/IP打印机端口向导”画面上单击[下一步]。
 在“打印机名或IP地址:”中输入打印机名或IP地址,然后单击[下一步]。
在“打印机名或IP地址:”中输入打印机名或IP地址,然后单击[下一步]。
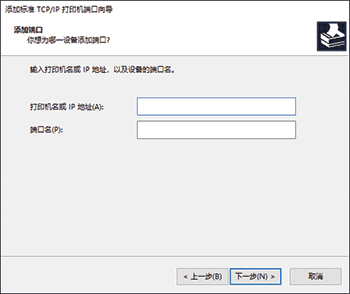
如果显示[需要更多端口信息],请在[设备类型]中选择[标准]
 [RICOH Network Printer C model],然后单击[下一步]。
[RICOH Network Printer C model],然后单击[下一步]。
 单击[完成]
单击[完成] [关闭]。
[关闭]。
 请确认在[端口]选项卡上已选中指定端口的复选框,然后单击[应用]。
请确认在[端口]选项卡上已选中指定端口的复选框,然后单击[应用]。
 单击[确定],关闭属性画面。
单击[确定],关闭属性画面。

如果打印仍然失败,请咨询网络管理员了解网络环境或机器设置。
机器和计算机在网络上是否连接正确且可访问?
机器的IP地址是否正确?
在机器上打印是否受用户身份验证限制?
