使用Device Software Manager安装程序安装打印机驱动程序
Device Software Manager是用于在Windows中安装驱动程序的支持实用程序。Device Software Manager会根据您使用的计算机,帮助您通过英特网自动检测最新驱动程序,并轻松地进行安装。

Device Software Manager只支持Windows操作系统。若要在Mac OS上安装打印机驱动程序,请参见以下部分:
按照安装程序的说明连接USB电缆。
从光盘安装Device Software Manager
 将光盘放入计算机。
将光盘放入计算机。
如果安装程序没有自动启动,请在光盘的根目录中双击[Setup.exe]。
 单击[在线安装]。
单击[在线安装]。
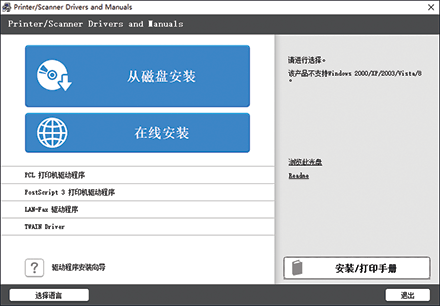
 在“许可证协议”画面上选择[我接受此协议],然后单击[安装]。
在“许可证协议”画面上选择[我接受此协议],然后单击[安装]。
 在“质量改善计划”画面上,选择[我愿意参与质量改善计划]或[我不愿意参与质量改善计划],然后单击[下一步]。
在“质量改善计划”画面上,选择[我愿意参与质量改善计划]或[我不愿意参与质量改善计划],然后单击[下一步]。
 在“驱动程序更新通知设置”画面上,指定是否显示有关驱动程序更新的消息,然后单击[下一步]。
在“驱动程序更新通知设置”画面上,指定是否显示有关驱动程序更新的消息,然后单击[下一步]。
开始Device Software Manager的安装过程。
 选择机器与计算机之间的连接,然后单击[下一步]。
选择机器与计算机之间的连接,然后单击[下一步]。
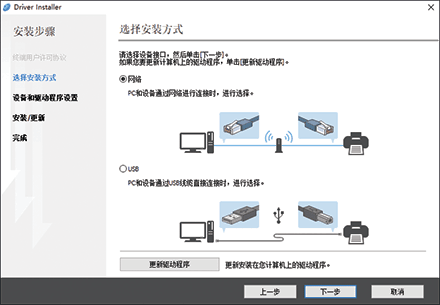
网络:搜索连接到网络的设备。
USB:按照“设备连接”画面上的说明,用USB电缆连接机器和计算机以搜索机器。
 从检测到的设备中选择本机,然后单击[下一步]。
从检测到的设备中选择本机,然后单击[下一步]。
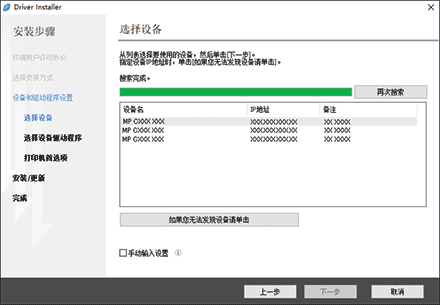
开始安装驱动程序。
如果安装开始时显示“无法验证发布者”,请继续安装。从制造商网站下载的已启动的安装程序没有问题。继续安装。
使用USB电缆连接机器和计算机时,请按照安装程序画面上的说明进行操作。
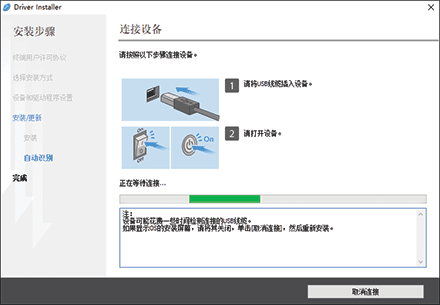
如果没有检测到机器,请单击[取消连接]。即使取消连接,安装也已完成。安装程序画面关闭后,当使用USB电缆将机器连接到计算机时,机器将自动添加。
 安装完成时,单击[完成]。
安装完成时,单击[完成]。

安装完成后,在桌面画面上会创建Device Software Manager图标。

您可以使用Device Software Manager更新已安装的打印机驱动程序。
安装“下载的文件”中的Device Software Manager
 双击下载的文件。
双击下载的文件。
 在“许可证协议”画面上单击[接受同意并安装]。
在“许可证协议”画面上单击[接受同意并安装]。
 在“欢迎来到Device Software Manager安装向导”画面上单击[下一步]。
在“欢迎来到Device Software Manager安装向导”画面上单击[下一步]。
 在“质量改善计划”画面上,选择[我愿意参与质量改善计划]或[我不愿意参与质量改善计划],然后单击[下一步]。
在“质量改善计划”画面上,选择[我愿意参与质量改善计划]或[我不愿意参与质量改善计划],然后单击[下一步]。
 在“驱动程序更新通知设置”画面上,指定是否显示有关驱动程序更新的消息,然后单击[下一步]。
在“驱动程序更新通知设置”画面上,指定是否显示有关驱动程序更新的消息,然后单击[下一步]。
开始Device Software Manager的安装过程。
 完成安装后,选择[运行Device Software Manager]复选框,然后单击[完成]。
完成安装后,选择[运行Device Software Manager]复选框,然后单击[完成]。
在线安装的安装完成。下一步,安装打印机驱动程序。
 在“终端用户许可协议”画面上,选择[同意],然后单击[下一步]。
在“终端用户许可协议”画面上,选择[同意],然后单击[下一步]。
 选择机器与计算机之间的连接,然后单击[下一步]。
选择机器与计算机之间的连接,然后单击[下一步]。
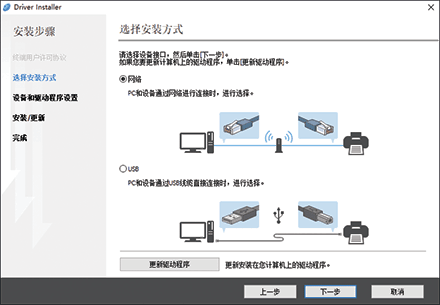
网络:搜索连接到网络的设备。
USB:按照“设备连接”画面上的说明,用USB电缆连接机器和计算机以搜索机器。
 从检测到的设备中选择本机,然后单击[下一步]。
从检测到的设备中选择本机,然后单击[下一步]。
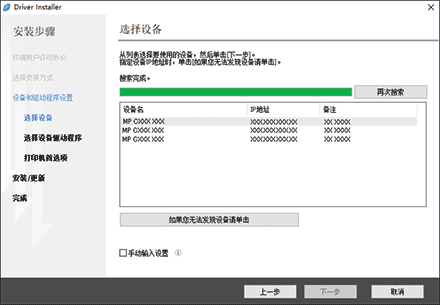
开始安装驱动程序。
如果安装开始时显示“无法验证发布者”,请继续安装。从制造商网站下载的已启动的安装程序没有问题。继续安装。
使用USB电缆连接机器和计算机时,请按照安装程序画面上的说明进行操作。
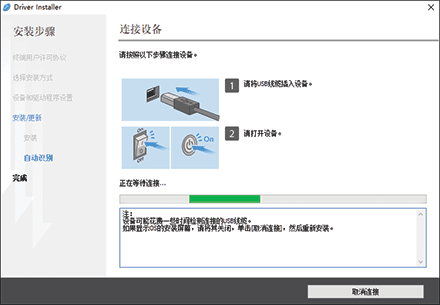
如果没有检测到机器,请单击[取消连接]。即使取消连接,安装也已完成。安装程序画面关闭后,当使用USB电缆将机器连接到计算机时,机器将自动添加。
 安装完成时,单击[完成]。
安装完成时,单击[完成]。

双击在计算机查找程序上创建的Device Software Manager图标来更新打印机驱动程序。

