Nuova applicazione di Document server (gestione dei documenti salvati)
È possibile organizzare in cartelle i documenti salvati in Document server. È inoltre possibile specificare privilegi di accesso per impedire l'utilizzo non autorizzato dei documenti.
La serie IM C530 non supporta questa funzione.
La visualizzazione delle schermate potrebbe differire rispetto al modello in uso.
Organizzazione di Document server tramite cartelle
Esistono due tipi di cartelle: le cartelle condivise e le cartelle utente. Classificare i documenti nelle cartelle in base alle caratteristiche di ciascuna cartella.
Cartella condivisa
La cartella condivisa viene creata nella configurazione predefinita. Tutti gli utenti possono condividerla. Se non si specifica una cartella in cui salvare un documento, il documento viene salvato nella cartella condivisa. Non è possibile modificare il nome della cartella o eliminarla.
Cartelle utente
È possibile creare fino a 200 cartelle utente. È possibile modificare il nome della cartella e impostare una password per limitare l'accesso, il che è utile quando ogni utente ha la propria cartella.
Creare una cartella
 Sulla schermata Home, premere [Document server].
Sulla schermata Home, premere [Document server].
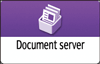
 Su Document server, premere [Modifica cartella/file].
Su Document server, premere [Modifica cartella/file].
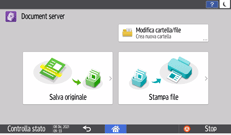
 Premere [Crea nuova cartella].
Premere [Crea nuova cartella].
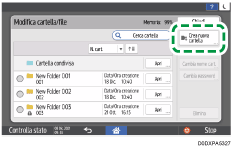
 Specificare le informazioni sulla cartella, quindi premere [OK].
Specificare le informazioni sulla cartella, quindi premere [OK].
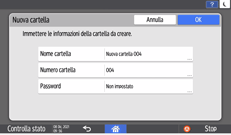
Nome cartella: inserire un nome.
Numero cartella: viene assegnato automaticamente un numero non utilizzato. Le cartelle possono essere ordinate in modalità crescente o discendente nell'elenco delle cartelle.
Password: specificare una password in modo da non poter accedere alla cartella a meno che non si inserisca la password. Inserire un numero da 4 a 8 cifre come password.
 compare quando una cartella è protetta da password.
compare quando una cartella è protetta da password.
 Premere [OK].
Premere [OK].
Modifica o eliminazione di una cartella
 Sulla schermata Home, premere [Document server].
Sulla schermata Home, premere [Document server].
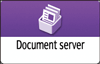
 Su Document server, premere [Modifica cartella/file].
Su Document server, premere [Modifica cartella/file].
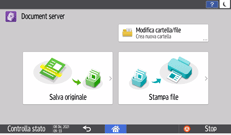
 Selezionare la cartella da modificare o eliminare, quindi eseguire l'operazione richiesta.
Selezionare la cartella da modificare o eliminare, quindi eseguire l'operazione richiesta.
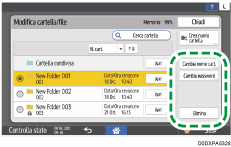
Se si seleziona una cartella protetta da password, inserire la password e premere [OK].
Non è possibile eliminare una cartella contenente un documento protetto da password.
Quando si elimina una cartella, tutti i documenti nella cartella vengono eliminati.
 Dopo aver terminato la modifica o l'eliminazione, premere [Chiudi].
Dopo aver terminato la modifica o l'eliminazione, premere [Chiudi].
Modifica delle informazioni dei documenti in Document server
È possibile modificare il nome utente e il nome file di un documento salvato nel Document Server.
 Sulla schermata Home, premere [Document server].
Sulla schermata Home, premere [Document server].
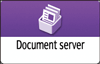
 Su Document server, premere [Modifica cartella/file].
Su Document server, premere [Modifica cartella/file].
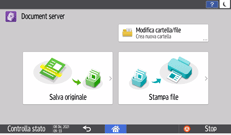
 Premere [Apri].
Premere [Apri].
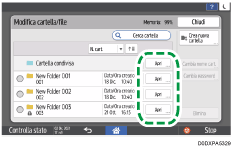
Premere [Cerca cartella] per cercare una cartella usando il nome o il numero della cartella.
Se si seleziona una cartella protetta da password, inserire la password e premere [OK].
 Selezionare un documento per modificarne le informazioni.
Selezionare un documento per modificarne le informazioni.
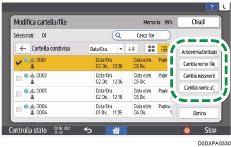
Premere [Cerca file] per cercare un documento usando il nome del documento o il nome utente.
Se il documento è protetto da password, inserire la password e premere [OK].
Per visualizzare l'anteprima di un documento e verificarne i dettagli, ad esempio il numero totale di pagine
Selezionare un documento per il quale si desidera visualizzare le informazioni dettagliate, quindi premere [Anteprima/Dettagli].
Controllo delle informazioni sui documenti in Document Server
Dopo aver controllato le informazioni, premere [Chiudi].
Per modificare il nome di un documento
Premere [Cambia nome file].
Inserire un nome del documento.
Per modificare la password di un documento
Premere [Cambia password].
Inserire una nuova password.
Per modificare il nome utente di un documento
Premere [Cambia nome ut.].
Selezionare un nome utente dalla rubrica o digitare un nome.
 Dopo la modifica delle informazioni del documento, premere [OK].
Dopo la modifica delle informazioni del documento, premere [OK].
Viene nuovamente visualizzata la schermata di selezione file.

Nei seguenti casi [Privilegi di accesso] compare al posto di [Cambia nome ut.]:
Quando è abilitata l'autenticazione di base, l'autenticazione di Windows o l'autenticazione LDAP
Quando la gestione dell'autenticazione di Document server è abilitata in [Gestione autenticazione applicazione]
Quando viene effettuato l'accesso alla macchina come utente o amministratore di file
Specificare i privilegi d'accesso per i documenti salvati nel Document server
Cancellazione dei documenti dal Document server
Eliminazione dei documenti non necessari da Document server.
 Sulla schermata Home, premere [Document server].
Sulla schermata Home, premere [Document server].
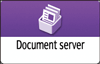
 Su Document server, premere [Modifica cartella/file].
Su Document server, premere [Modifica cartella/file].
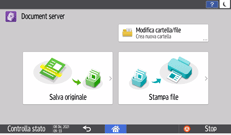
 Premere [Apri] per la cartella in cui è salvato il documento da eliminare.
Premere [Apri] per la cartella in cui è salvato il documento da eliminare.
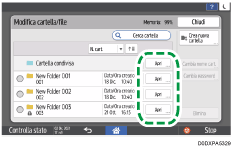
Premere [Cerca cartella] per cercare una cartella usando il nome o il numero della cartella.
Se si seleziona una cartella protetta da password, inserire la password e premere [OK].
È possibile selezionare ed eliminare una cartella. Quando si elimina una cartella, tutti i documenti nella cartella vengono eliminati.
 Selezionare il documento da eliminare e premere [Elimina].
Selezionare il documento da eliminare e premere [Elimina].
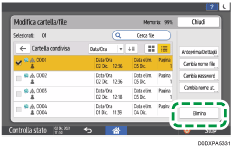
Premere [Cerca file] per cercare un documento usando il nome del documento o il nome utente.
Se il documento è protetto da password, inserire la password e premere [OK].
È possibile selezionare fino a 30 documenti da eliminare contemporaneamente.
 Premere [Elimina].
Premere [Elimina].
Modifica del periodo di memorizzazione di Document server o specifica di un periodo indefinito
I documenti salvati in Document server vengono eliminati automaticamente dopo tre giorni (72 ore) nella configurazione predefinita. È possibile modificare la durata del periodo di memorizzazione prima che i documenti vengano eliminati o specificare di non eliminare i documenti automaticamente.
 Effettuare l'accesso alla macchina come amministratore di file.
Effettuare l'accesso alla macchina come amministratore di file.
 Sulla schermata Home premere [Impostazioni].
Sulla schermata Home premere [Impostazioni].
 Premere [Impostazioni di Sistema].
Premere [Impostazioni di Sistema].
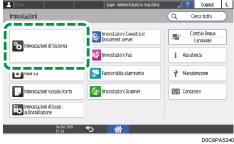
 Premere [Impostazioni per amministratore]
Premere [Impostazioni per amministratore] [Gestione file]
[Gestione file] [Eliminazione auto file nel Document server].
[Eliminazione auto file nel Document server].
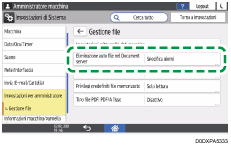
 Modificare il periodo di memorizzazione, quindi premere [OK].
Modificare il periodo di memorizzazione, quindi premere [OK].
Selezionare [Specifica giorni] o [Specifica ore] e specificare i giorni o le ore.
Per specificare di non eliminare automaticamente i documenti, selezionare [Disattivo].
 Al termine della configurazione, premere [Home](
Al termine della configurazione, premere [Home]( ).
).

Nell'elenco dei documenti, è possibile controllare le date in cui è pianificata l'eliminazione dei documenti.
Specificare i privilegi d'accesso per i documenti salvati nel Document server
È possibile specificare i privilegi d'accesso (l'autorizzazione a leggere o modificare un documento) per i documenti salvati in Document server, in modo da prevenire l'uso non autorizzato. Soltanto l'utente che dispone dei privilegi d'accesso può eseguire determinate operazioni sul documento, in base ai privilegi in possesso.
L'utente che ha salvato il documento o l'amministratore del documento può specificare i privilegi d'accesso. I privilegi d'accesso sono concessi agli utenti registrati nella Rubrica.
[Privilegi di accesso] compare nei seguenti casi:
Quando è abilitata l'autenticazione di base, l'autenticazione di Windows o l'autenticazione LDAP
Quando la gestione dell'autenticazione di Document server è abilitata in [Gestione autenticazione applicazione]
Quando viene effettuato l'accesso alla macchina come utente o amministratore di file
Per proteggere un documento quando l'autenticazione utente non è specificata, specificare una password sul documento durante il salvataggio.
Modifica delle informazioni dei documenti in Document server
 Accedere alla macchina come amministratore di file o come utente che ha salvato il documento.
Accedere alla macchina come amministratore di file o come utente che ha salvato il documento.
 Sulla schermata Home, premere [Document server].
Sulla schermata Home, premere [Document server].
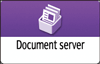
 Su Document server, premere [Modifica cartella/file].
Su Document server, premere [Modifica cartella/file].
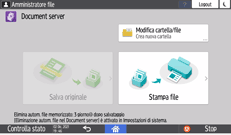
 Premere [Apri] per la cartella in cui è salvato il documento per cui si desidera specificare i privilegi d'accesso.
Premere [Apri] per la cartella in cui è salvato il documento per cui si desidera specificare i privilegi d'accesso.
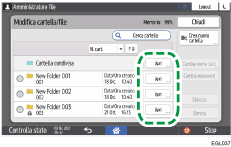
Premere [Cerca cartella] per cercare una cartella usando il nome o il numero della cartella.
Se viene chiesto di inserire una password, inserirla e premere [OK].
 Selezionare il documento per il quale si desidera specificare i privilegi d'accesso e premere [Access Privileges].
Selezionare il documento per il quale si desidera specificare i privilegi d'accesso e premere [Access Privileges].
 Premere [Add].
Premere [Add].
 Selezionare l'utente a cui concedere i privilegi d'accesso, quindi premere [OK].
Selezionare l'utente a cui concedere i privilegi d'accesso, quindi premere [OK].
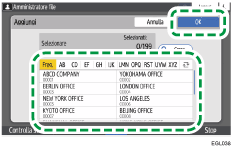
 Selezionare l'utente a cui concedere i privilegi d'accesso, quindi premere [Cambia privilegio].
Selezionare l'utente a cui concedere i privilegi d'accesso, quindi premere [Cambia privilegio].
Per concedere i privilegi d'accesso a tutti gli utenti, selezionare [Tutti gli utenti].
Per concedere i privilegi di accesso ai singoli utenti, assicurarsi che sia deselezionato [Tutti gli utenti], quindi selezionare i singoli utenti. È anche possibile selezionare più utenti contemporaneamente.
 Selezionare il livello di privilegi di accesso per l'utente.
Selezionare il livello di privilegi di accesso per l'utente.
I contenuti dei privilegi d'accesso sono i seguenti:
Privilegi assenti: non è possibile leggere né modificare il documento. È possibile selezionare questa opzione quando si seleziona [Tutti gli utenti].
Sola lettura: autorizzazione a leggere e stampare il documento.
Modifica: i privilegi di [Sola lettura] e l'autorizzazione a modificare le impostazioni di stampa.
Modifica/Elimina: i privilegi di [Modifica] e l'autorizzazione a eliminare il documento.
Controllo completo: i privilegi di [Modifica/Elimina] e l'autorizzazione a specificare i privilegi d'accesso.
 Premere [OK]
Premere [OK] [Chiudi].
[Chiudi].

Per eliminare i privilegi d'accesso, selezionare un utente e premere [Elimina] dopo il passaggio 5, quindi premere [Elimina].
Gestione delle cartelle come amministratore file
Gli utenti con privilegi di amministratore di file possono gestire le cartelle utente protette da password.
L'amministratore di file può eliminare cartelle non necessarie, modificare la password di un utente che l'ha dimenticata e sbloccare una cartella se è stata bloccata per errore.
 Effettuare l'accesso alla macchina come amministratore di file.
Effettuare l'accesso alla macchina come amministratore di file.
 Sulla schermata Home, premere [Document server].
Sulla schermata Home, premere [Document server].
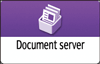
 Su Document server, premere [Modifica cartella/file].
Su Document server, premere [Modifica cartella/file].
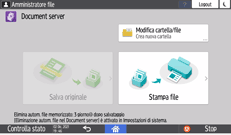
 Selezionare la cartella desiderata e premere il tasto operativo.
Selezionare la cartella desiderata e premere il tasto operativo.
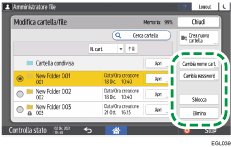
 viene visualizzato per le cartelle protette da password.
viene visualizzato per le cartelle protette da password.Modifica nome cartella: consente di modificare il nome di una cartella.
Cambia password: inserire una nuova password.
Sblocca: sblocca la cartella bloccata.
 viene visualizzato per una cartella bloccata. Quando il documento viene sbloccato,
viene visualizzato per una cartella bloccata. Quando il documento viene sbloccato,  cambia in
cambia in  .
.Elimina: elimina la cartella. Quando si elimina una cartella, tutti i documenti nella cartella vengono eliminati.
 Dopo aver completato le operazioni, premere [Chiudi].
Dopo aver completato le operazioni, premere [Chiudi].
 Premere [Home] (
Premere [Home] ( ).
).
 Eseguire il logout dalla macchina.
Eseguire il logout dalla macchina.

Le cartelle utente sono accessibili tramite Web Image Monitor. Eseguire l'accesso alla macchina in qualità di amministratore di file ed eseguire le operazioni richieste.
