Stockage de documents à imprimer sur l'appareil
Vous pouvez stocker un document sur le disque dur de l'appareil et l'imprimer depuis le panneau de commande plus tard.

Vous pouvez choisir d'imprimer uniquement la première série du document à des fins de test, et imprimer le reste des séries via le panneau de commande plus tard.
Impression partielle à des fins de test et impression du reste du document
Mode d'impression pour le stockage des documents
Sélectionnez un type de stockage pour les documents à stocker dans l'appareil dans « Mode d'impression », dans le pilote d'impression.
Vous pouvez choisir parmi deux types de stockage : « Impression rapide » et « Serveur de documents »
Utilisation d'Impression rapide
Vous pouvez voir la liste des documents stockés pour chaque ID utilisateur. Vous pouvez imprimer votre document en suivant une procédure simple.
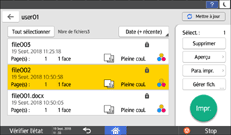
Vous pouvez utiliser les types de stockage suivants :
Impression sécurisée
Définissez un mot de passe pour le document à stocker. Un mot de passe devra être saisi pour imprimer le document à partir du panneau de commande. Cette option est donc appropriée aux documents confidentiels.
Sur les appareils sur lesquels sont installés RICOH Always Current Technology v1. 2 ou une version ultérieure, il est également possible d'améliorer la sécurité des données en cryptant le document lors de son stockage depuis un ordinateur.
Impression suspendue
Les travaux d'impression suspendue seront supprimés après que l'impression soit réalisée. L'impression suspendue est pratique lorsque vous devez combiner et imprimer plusieurs documents ou lorsque vous souhaitez conserver temporairement un document sur l'appareil pour l'imprimer plus tard. Vous pouvez également préciser l'heure d'impression d'un document stocké.
Impression stockée
L'impression stockée est pratique lorsque vous devez imprimer le même document plusieurs fois, étant donné que le document ne sera pas supprimé, même après avoir été imprimé. Vous pouvez aussi imprimer le document immédiatement et le stocker sur l'appareil, et vous pouvez le partager avec un utilisateur qui dispose des privilèges de partage.
Sur les appareils sur lesquels sont installés RICOH Always Current Technology v1. 2 ou une version ultérieure, il est également possible d'améliorer la sécurité des données en cryptant le document lors de son stockage depuis un ordinateur.
Cryptage du document lors du stockage
Les documents d'impression stockée sont automatiquement supprimés après 72 heures (3 jours). Vous pouvez modifier ce paramètre dans l'élément suivant.
Type d'écran des paramètres : Standard
[Fonctions imprimante]
 [Gestion/Maintenance des données]
[Gestion/Maintenance des données] [Travaux d'impression]
[Travaux d'impression] [Suppression auto des travaux d'impression sauvegardés]
[Suppression auto des travaux d'impression sauvegardés]Type d'écran des paramètres : Classique
[Paramètres imprimante]
 [Gestion des données]
[Gestion des données] [Suppression auto des travaux d'impression sauvegardés]
[Suppression auto des travaux d'impression sauvegardés]
Utilisation du serveur de documents
Vous pouvez voir la liste des documents stockés pour chaque dossier. Vous pouvez organiser les documents en utilisant les dossiers créés selon vos besoins. Vous pouvez également stocker les documents avec les données numérisées par la fonction serveur de documents.
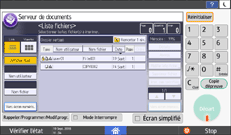
Vous pouvez définir un mot de passe pour les documents stockés dans le serveur de documents ou les partager avec un utilisateur disposant de privilèges de partage.
Procédure d'utilisation du serveur de documents
Vous pouvez afficher le document dans le serveur de documents en utilisant Web Image Monitor à partir de l'ordinateur.
Accès aux documents du serveur de documents à partir d'un navigateur Web
Les documents stockés dans le serveur de document sont automatiquement supprimés après 72 heures (3 jours). Vous pouvez modifier ce paramètre dans l'élément suivant.
Type d'écran des paramètres : Standard
[Paramètres système]
 [Paramètres pour Administrateur]
[Paramètres pour Administrateur] [Gestion fichier]
[Gestion fichier] [Suppr. auto des fich. ds Serveur de docs.]
[Suppr. auto des fich. ds Serveur de docs.]Type d'écran des paramètres : Classique
[Paramètres système]
 [Outils Administr.]
[Outils Administr.] [Suppr. auto fich. ds Serveur de docs]
[Suppr. auto fich. ds Serveur de docs]

N'annulez pas l'envoi de données pour le serveur de documents au milieu du processus. Il est possible que le processus ne soit pas annulé correctement. Si vous avez annulé le processus, supprimez à nouveau les données sur le panneau de commandes de l'appareil.
Il y a des limites supérieures pour le nombre de documents et de pages qui peuvent être stockés.
Vous pouvez confirmer les fichiers qui n'ont pas été stockés dans l'élément suivant.
Type d'écran des paramètres : Standard
[Fonctions imprimante]
 [Impression Liste/Test]
[Impression Liste/Test] [Informations appareil]
[Informations appareil] [Journal des erreurs]
[Journal des erreurs]Type d'écran des paramètres : Classique
[Paramètres imprimante]
 [Impression Liste/Test]
[Impression Liste/Test] [Journal erreurs]
[Journal erreurs]
Stockage de documents depuis l'ordinateur (Windows)
Définissez le mode d'impression dans [Paramètres fréquemment utilisés], dans le pilote d'impression.
 Ouvrez un document à imprimer sur l'ordinateur, puis affichez l'écran de paramétrage du pilote d'impression depuis le menu d'impression de l'application.
Ouvrez un document à imprimer sur l'ordinateur, puis affichez l'écran de paramétrage du pilote d'impression depuis le menu d'impression de l'application.
 Définissez le Format papier , le Type de papier , l'Orientation et d'autres paramètres.
Définissez le Format papier , le Type de papier , l'Orientation et d'autres paramètres.
 Sélectionnez « Type d'impression » et cliquez sur [Détails].
Sélectionnez « Type d'impression » et cliquez sur [Détails].
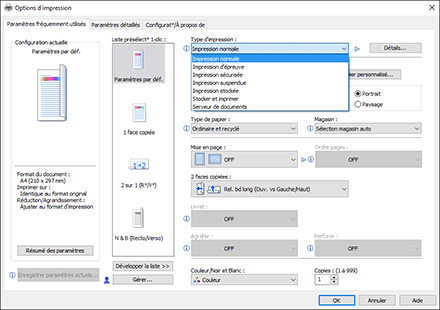
Impression sécurisée, Impression suspendue et Impression stockée
ID utilisateur : l'ID utilisateur est affiché sur le panneau de commande pour indiquer le propriétaire du document. Indiquez si l'ID utilisateur doit être saisi ou si l'appareil doit automatiquement indiquer le nom de connexion Windows en tant qu'ID utilisateur.
Saisir ID utilisateur : quand vous renseignez l'ID utilisateur, saisissez jusqu'à huit caractères alphanumériques à un octet.
Nom de fichier : saisissez le nom à afficher sur le panneau de commande (facultatif). Si vous n'indiquez pas de nom de fichier, un nom de travail sera assigné automatiquement. Vous pouvez saisir le nom de fichier quand vous configurez l'Impression suspendue ou l'Impression stockée.
Mot de passe : indiquez le mot de passe pour l'impression d'un document depuis le panneau de commande. Vous pouvez indiquer le mot de passe lorsque vous configurez l'Impression sécurisée ou l'Impression stockée. Indiquez toujours le mot de passe lorsque vous configurez l'Impression sécurisée. Vous n'êtes pas obligé d'indiquer un mot de passe lorsque vous configurez l'Impression stockée.
Déf. heure impr. : Définissez l'heure d'impression d'un document lorsque vous configurez l'Impression suspendue (facultatif).
Serveur de documents
ID utilisateur : l'ID utilisateur est affiché sur le panneau de commande pour indiquer le propriétaire du document. Indiquez si l'ID utilisateur doit être saisi ou si l'appareil doit automatiquement indiquer le nom de connexion Windows en tant qu'ID utilisateur.
Saisir ID utilisateur : quand vous renseignez l'ID utilisateur, saisissez jusqu'à huit caractères alphanumériques à un octet.
Nom de fichier : saisissez le nom à afficher sur le panneau de commande (facultatif). Si vous n'indiquez pas de nom de fichier, un nom tel que « PRINT0001 » ou « PRINT0002 » sera assigné automatiquement.
Mot de passe : indiquez le mot de passe pour l'impression d'un document depuis le panneau de commande (facultatif).
Nom utilisateur : saisissez le nom utilisateur en utilisant jusqu'à 16 caractères à un octet pour identifier le propriétaire du document.
Numéro de dossier : indiquez le numéro du dossier sur le serveur de document. Si vous indiquez 0, le document sera stocké dans le dossier partagé.
Mot de passe du dossier : si un mot de passe est défini pour le dossier sur le serveur de document, saisissez le mot de passe.
 Une fois que la configuration est terminée, cliquez sur [OK] pour lancer l'impression.
Une fois que la configuration est terminée, cliquez sur [OK] pour lancer l'impression.
Si vous imprimez un document en ayant sélectionné [Stocker et imprimer], le document sera stocké sur l'appareil simultanément.
Pour imprimer un document stocké sur l'appareil, reportez-vous aux sections ci-dessous :
Impression de documents stockés dans l'imprimante à partir du panneau de commande
Si l'intervalle de temps entre l'heure d'impression spécifiée et l'heure actuelle de l'appareil est de quelques minutes, le travail d'impression peut être exécuté immédiatement.
Impression de documents depuis l'ordinateur (OS X/macOS)
Définissez le mode d'impression dans [Journal des travaux], dans le pilote d'impression.
 Ouvrez un document à imprimer sur l'ordinateur, puis affichez l'écran de paramétrage du pilote d'impression depuis le menu d'impression de l'application.
Ouvrez un document à imprimer sur l'ordinateur, puis affichez l'écran de paramétrage du pilote d'impression depuis le menu d'impression de l'application.
 Définissez le Format papier, l'Orientation, le Type de papier et les autres paramètres.
Définissez le Format papier, l'Orientation, le Type de papier et les autres paramètres.
 Configurez « Type d'impression ».
Configurez « Type d'impression ».
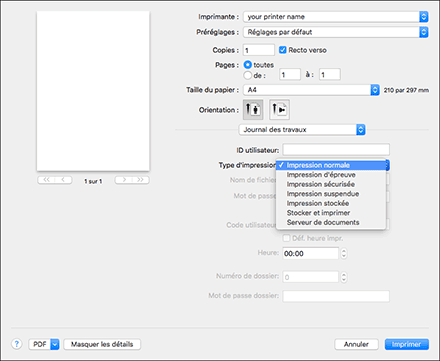
Impression sécurisée, Impression suspendue et Impression stockée
ID utilisateur : l'ID utilisateur est affiché sur le panneau de commande pour indiquer le propriétaire du document. Indiquez le mot de passe en utilisant jusqu'à huit caractères alphanumériques à un octet.
Nom de fichier : saisissez le nom à afficher sur le panneau de commande (facultatif). Si vous n'indiquez pas de nom de fichier, un nom de travail sera assigné automatiquement. Vous pouvez saisir le nom de fichier quand vous configurez l'Impression suspendue ou l'Impression stockée.
Mot de passe : indiquez le mot de passe pour l'impression d'un document depuis le panneau de commande. Vous pouvez indiquer le mot de passe lorsque vous configurez l'Impression sécurisée ou l'Impression stockée. Indiquez toujours le mot de passe lorsque vous configurez l'Impression sécurisée. Vous n'êtes pas obligé d'indiquer un mot de passe lorsque vous configurez l'Impression stockée.
Heure : Définissez l'heure d'impression du document lorsque vous configurez l'Impression suspendue (facultatif).
Serveur de documents
ID utilisateur : l'ID utilisateur est affiché sur le panneau de commande pour indiquer le propriétaire du document. Indiquez le mot de passe en utilisant jusqu'à huit caractères alphanumériques à un octet.
Nom de fichier : saisissez le nom à afficher sur le panneau de commande (facultatif). Si vous n'indiquez pas de nom de fichier, un nom tel que « PRINT0001 » ou « PRINT0002 » sera assigné automatiquement.
Mot de passe : indiquez le mot de passe pour l'impression d'un document depuis le panneau de commande.
Code utilisateur : saisissez le code utilisateur en utilisant jusqu'à 8 lettres sur un octet.
Numéro de dossier : indiquez le numéro du dossier sur le serveur de document. Si vous indiquez 0, le document sera stocké dans le dossier partagé.
Mot de passe du dossier : si un mot de passe est défini pour le dossier sur le serveur de document, saisissez le mot de passe.
 Une fois que la configuration est terminée, cliquez sur [Imprimer] pour lancer l'impression.
Une fois que la configuration est terminée, cliquez sur [Imprimer] pour lancer l'impression.
Si vous imprimez un document en ayant sélectionné [Stocker et imprimer], le document sera stocké sur l'appareil simultanément.
Pour imprimer un document stocké sur l'appareil, reportez-vous aux sections ci-dessous :
Impression de documents stockés dans l'imprimante à partir du panneau de commande
Si l'intervalle de temps entre l'heure d'impression spécifiée et l'heure actuelle de l'appareil est de quelques minutes, le travail d'impression peut être exécuté immédiatement.
Cryptage du document lors du stockage
Vous pouvez empêcher les fuites d'informations en cryptant le document dans le pilote d'impression lors de l'utilisation de l'Impression sécurisée/Impression stockée pour l'imprimer. L'algorithme utilisé pour le cryptage est le AES-256.

Cette fonction est disponible sur les appareils disposant de RICOH Always Current Technology v.1.2 ou ultérieure.
Pour crypter le document à stocker, spécifiez le cryptage dans le pilote d'impression.
 Allez à l'écran « Périphériques et imprimantes ».
Allez à l'écran « Périphériques et imprimantes ».
Windows 10 (version 1703 ou supérieure), Windows Server 2019
Dans le menu [Démarrer], cliquez sur [Système Windows]
 [Panneau de commande].
[Panneau de commande].Cliquez sur [Voir périphériques et imprimantes].
Windows 10 (version antérieure à la version 1703), Windows Server 2016
Faites un clic droit sur [Démarrer], puis cliquez sur [Panneau de commande].
Cliquez sur [Voir périphériques et imprimantes].
Windows 8.1, Windows Server 2012/2012 R2
Sur la barre d'icônes, cliquez sur [Paramètres]
 [Panneau de commande].
[Panneau de commande].Cliquez sur [Voir périphériques et imprimantes].
Windows 7, Windows Server 2008 R2
Dans le menu [Démarrer], cliquez sur [Périphériques et imprimantes].
Windows Server 2008
Dans le menu [Démarrer], cliquez sur [Panneau de commande].
Dans [Matériel et audio], sélectionnez [Imprimante].
 Faites un clic droit sur l'icône de l'imprimante, puis cliquez sur [Propriétés de l'imprimante].
Faites un clic droit sur l'icône de l'imprimante, puis cliquez sur [Propriétés de l'imprimante].
 Cliquez sur [Options avancées], puis cliquez sur [Paramètres boîte de dialogue Type/code travail...].
Cliquez sur [Options avancées], puis cliquez sur [Paramètres boîte de dialogue Type/code travail...].
 Sélectionnez [Afficher la boîte de dialogue [Modifier type de travail] avant impression] puis cliquez sur [OK].
Sélectionnez [Afficher la boîte de dialogue [Modifier type de travail] avant impression] puis cliquez sur [OK].
 Cliquez sur [Paramètres de sécurité...], cochez l'option [Crypter les données pour l'impression sécurisée, l'impression stockée et l'impression stockée (partagée)].
Cliquez sur [Paramètres de sécurité...], cochez l'option [Crypter les données pour l'impression sécurisée, l'impression stockée et l'impression stockée (partagée)].
Vous pouvez aussi définir si vous souhaitez continuer ou annuler l'impression lorsque aucun mot de passe n'est spécifié.
 Cliquez sur [OK].
Cliquez sur [OK].
 Une fois que la configuration est terminée, fermez l'écran de paramétrage du pilote d'impression.
Une fois que la configuration est terminée, fermez l'écran de paramétrage du pilote d'impression.
 Effectuer une impression sécurisée ou une impression stockée
Effectuer une impression sécurisée ou une impression stockée
