Verwenden des Kopierbildschirms
Sie können zwischen zwei Typen des Kopierbildschirms wählen:
Standard (Werkseinstellung)
Die allgemeinen Funktionen, die häufig verwendet werden, werden mit großen Tasten angezeigt. Scrollen Sie den Bildschirm nach unten, bis Sie die Tasten zur Konfiguration der Funktionen für Finishing oder Bearbeitung sehen.
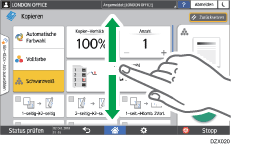
Kein Scroll-Bildschirm
Sie können alle Funktionstasten auf einem einzigen Bildschirm sehen. Sie müssen zur Auswahl einer Funktion nicht durch sämtliche Bildschirme blättern.
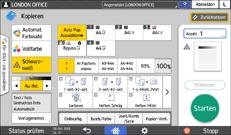
Um den Bildschirmtyp zu wechseln, drücken Sie auf dem Bildschirm „Kopieren“ auf [Menü] (
 )
)  [Bildschirmeinstellungen]
[Bildschirmeinstellungen] [Bildschirmtyp wechseln].
[Bildschirmtyp wechseln].Sie können die gleichen Funktionen auf jedem der Bildschirme verwenden.
Wenn der Administrator Anwenderauthentifizierung eingerichtet hat und Anwendereigene Präferenzen aktiviert ist, kann jeder angemeldete Anwender den Bildschirmtyp ändern.
Verwendung des Kopierbildschirms (Standard)
Sie können in der Standardansicht das Layout und die Art der Darstellung der Schaltflächen auf dem Kopiererbildschirm anpassen. Details finden Sie unter Ändern des Layouts oder der Anzeige der Tasten der Kopierfunktion.
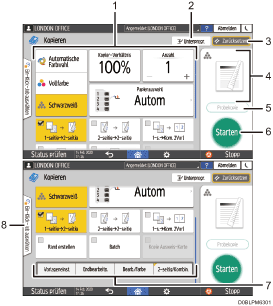
Kopierfunktionstasten
Drücken Sie eine Taste zur Auswahl der Funktion, die der Taste zugewiesen werden soll. Wischen Sie auf dem Bildschirm nach oben und unten, um die Tasten außerhalb des sichtbaren Bereichs anzuzeigen. Die Tasten, denen bereits Funktionen zugewiesen wurden, werden in Gelb oder mit
 in der oberen linken Ecke angezeigt. Je nach der zugewiesenen Funktion ändert sich die Anzeige der Tasten je nach der angegebenen Einstellung.
in der oberen linken Ecke angezeigt. Je nach der zugewiesenen Funktion ändert sich die Anzeige der Tasten je nach der angegebenen Einstellung.[Unterprogr.]
Unterbrechen Sie einen laufenden Kopierjob, um eine andere Vorlage zu kopieren. Diese Funktion ist auf Geräten verfügbar, auf denen RICOH Always Current Technology v1.2 oder eine neuere Version implementiert ist.
[Zurücksetz.]
Zurücksetzen der im Kopierbildschirm vorgenommenen Einstellungen.
Vorschau mit aktuellen Einstellungen
Zeigt ein Bild mit den im Kopierbildschirm vorgenommenen Einstellungen an. Drücken Sie auf das Bild, um die Liste der Einstellungen anzuzeigen.
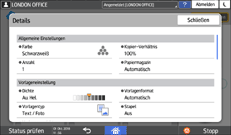
[Probekopie]
Drücken Sie diese Taste, um einen Auszug testweise zu kopieren, bevor Sie den Rest der Vorlage kopieren.
Erstellen einer teilweisen Kopie zum Test und Kopieren des Rests der Vorlage
[Start]
Dient zum Starten des Kopiervorgangs.
Andere Tasten der Kopierfunktion
Drücken Sie diese Taste, um die Funktionen auszuwählen, deren Tasten außerhalb des sichtbaren Bereichs des Bildschirms liegen. Die Taste der Funktion, die derzeit konfiguriert wird, wird mit
 in der oberen linken Ecke angezeigt.
in der oberen linken Ecke angezeigt.One-Touch-Job wählen
Sie können die voreingestellten Einstellungen im Gerät oder im Jobverlauf sehen. Wenn Anwenderauthentifizierung konfiguriert ist, lässt sich hier der Verlauf der ausgeführten Jobs für jeden Anwender anzeigen. Beim Auswählen eines Jobverlaufs werden die dazugehörigen Einstellungen auf dem aktuellen Kopierbildschirm angezeigt. Sie können die Einstellungen eines früheren Jobs erneut verwenden, indem Sie den Jobverlauf auswählen.
Verwendung des Kopierbildschirms (Kein Scroll-Bildschirm)
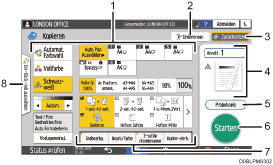
Kopierfunktionstasten
Drücken Sie eine Taste zur Auswahl der Funktion, die der Taste zugewiesen werden soll. Die Tasten, denen Funktionen zugewiesen sind, werden in Gelb angezeigt.
Zum Anzeigen des Anzeigebereichs in der nachstehenden Abbildung drücken Sie auf
 oder wischen Sie nach links oder rechts.
oder wischen Sie nach links oder rechts.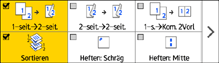
[Unterprogr.]
Unterbrechen Sie einen laufenden Kopierjob, um eine andere Vorlage zu kopieren. Diese Funktion ist auf Geräten verfügbar, auf denen RICOH Always Current Technology v1.2 oder eine neuere Version implementiert ist.
[Zurücksetz.]
Zurücksetzen der im Kopierbildschirm vorgenommenen Einstellungen.
Vorschau mit aktuellen Einstellungen
Zeigt ein Bild an, das die Anzahl und die im Kopierbildschirm vorgenommenen Einstellungen widerspiegelt. Drücken Sie [Anzahl] zur Anzeige der Tastenanzahl. Drücken Sie auf das Bild, um die Liste der Einstellungen anzuzeigen.
[Probekopie]
Drücken Sie diese Taste, um einen Auszug testweise zu kopieren, bevor Sie den Rest der Vorlage kopieren.
Erstellen einer teilweisen Kopie zum Test und Kopieren des Rests der Vorlage
[Start]
Dient zum Starten des Kopiervorgangs.
Andere Tasten der Kopierfunktion
Drücken Sie diese Taste, um die Funktionen auszuwählen, deren Tasten außerhalb des sichtbaren Bereichs des Bildschirms liegen. Die Taste der Funktion, die derzeit konfiguriert wird, wird mit
 in der oberen linken Ecke angezeigt.
in der oberen linken Ecke angezeigt.One-Touch-Job wählen
Sie können die voreingestellten Einstellungen im Gerät oder im Jobverlauf sehen. Wenn Anwenderauthentifizierung konfiguriert ist, wird der Verlauf der ausgeführten Jobs für jeden authentifizierten Anwender angezeigt. Beim Auswählen eines Jobverlaufs werden die dazugehörigen Einstellungen auf dem aktuellen Kopierbildschirm angezeigt. Sie können die Einstellungen eines früheren Jobs erneut verwenden, indem Sie den Jobverlauf auswählen.
Ändern des Layouts oder der Anzeige der Tasten der Kopierfunktion
Sie können das Layout und die Art der Darstellung der Kopierer-Funktionstasten im Kopiererbildschirm im Modus Standard (Modus Tasten anordnen) anpassen.
Wenn der Administrator die Anwenderauthentifizierung konfiguriert hat und Anwendereigene Präferenzen aktiviert ist, kann jeder angemeldete Anwender das Layout anpassen.
Umschalten zum Modus zum Ändern des Tastenlayouts
Halten Sie im Kopierbildschirm eine der Tasten gedrückt, bis der Bildschirm umschaltet und drücken Sie dann [OK], um den Bildschirm des Modus zum Anordnen der Tasten anzuzeigen.
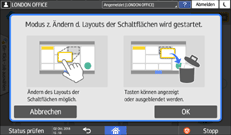
Ändern des Tastenlayouts
Halten Sie die Taste, die Sie verschieben möchten, gedrückt. Ziehen Sie sie an die gewünschte Stelle auf der Anzeige und drücken Sie dann [OK].
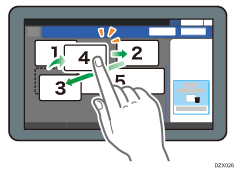
Ausblenden einer Taste
Halten Sie die Taste, die Sie ausblenden möchten, gedrückt und ziehen Sie sie auf "Schaltflächen verbergen", und drücken Sie [OK].
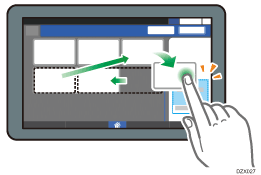
Anzeigen einer ausgeblendeten Taste
Drücken Sie "Liste ausgeblendeter Schaltflächen", um die ausgeblendeten Schaltflächen anzuzeigen. Halten Sie die anzuzeigende Taste gedrückt und ziehen Sie sie an die gewünschte Stelle der Anzeige. Drücken Sie [OK].
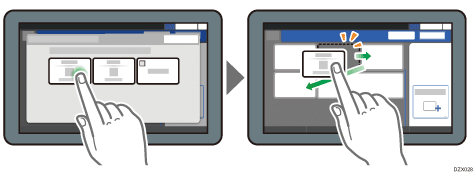
Wiederherstellen des anfänglichen Tastenlayouts
Drücken Sie auf dem Bildschirm „Kopieren“ auf [Menü] ( )
)  [Bildschirmeinstellungen]
[Bildschirmeinstellungen] [Tastenlayout temporär wiederherstellen]. Drücken Sie nach dem Überprüfen [Zurück].
[Tastenlayout temporär wiederherstellen]. Drücken Sie nach dem Überprüfen [Zurück].
Zurücksetzen des Tastenlayouts auf die Standardeinstellung
Drücken Sie auf dem Bildschirm „Kopieren“ [Menü] ( )
)  [Bildschirmeinstellungen]
[Bildschirmeinstellungen] [Anfängliches Tastenlayout wiederherstellen]
[Anfängliches Tastenlayout wiederherstellen] [Ja].
[Ja].
