Grundlegende Vorgehensweise zum Kopieren von Dokumenten
Legen Sie die Vorlage auf das Vorlagenglas oder in den automatischen Vorlageneinzug (ADF), um eine Kopie zu erstellen.

Ist die vorherige Einstellung noch aktiv, drücken Sie vor dem Kopieren auf [Zurücksetzen].
 Drücken Sie auf dem Home-Bildschirm auf [Kopie].
Drücken Sie auf dem Home-Bildschirm auf [Kopie].
 Legen Sie die Vorlage ein.
Legen Sie die Vorlage ein.
 Wählen Sie den Farbmodus auf dem Kopierbildschirm.
Wählen Sie den Farbmodus auf dem Kopierbildschirm.
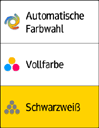
 Drücken Sie unter [Anzahl] auf [+] oder [-], um die Anzahl an Kopien festzulegen.
Drücken Sie unter [Anzahl] auf [+] oder [-], um die Anzahl an Kopien festzulegen.
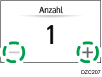
Sie können diesen Wert über die Tastatur eingeben, nachdem Sie [Anzahl] oder eine Zahl gedrückt haben.
 Drücken Sie [Papierauswahl] und wählen Sie das Papier nach Bedarf aus.
Drücken Sie [Papierauswahl] und wählen Sie das Papier nach Bedarf aus.
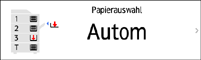
Wenn Sie [Autom. Papierwahl] auswählen, wird das für die Vorlage geeignete Papier automatisch ausgewählt. Stimmen die Ausrichtung der Vorlage und des Papiers im Einzugsmagazin nicht überein, dreht das Gerät das kopierte Bild automatisch um 90 Grad. Jedoch wird das kopierte Bild ggf. nicht gedreht, abhängig von den Einstellungen oder Typen des Finishings, z. B. Heften oder Lochen.
Wenn das Vorlagenformat nicht richtig erkannt wird oder wenn Sie eine Kopie auf Papier mit speziellem Format erstellen, geben Sie an, aus welchem Magazin das Papier eingezogen werden soll.
 Drücken Sie auf [Starten].
Drücken Sie auf [Starten].
Wenn das Kontrollkästchen [Ausrichtung der Vorlage jedes Mal prüfen, nachdem Start gedrückt wurde] in [Ausrichtung der Vorlage auswählen] markiert ist, wird der nachstehende Bildschirm angezeigt. Wählen Sie die passende Vorlagenausrichtung aus. Deaktivieren Sie das Kontrollkästchen, wenn Sie diese Auswahl nicht jedes Mal vornehmen möchten.
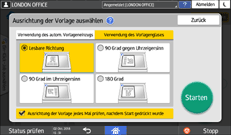
Wenn Sie die Vorlage in den ADF legen, beginnt der Kopiervorgang.
Wenn Sie die Vorlage auf das Vorlagenglas legen, beginnt der Kopiervorgang entsprechend der Einstellungen. Wenn Sie zusätzlich eine zweite Seite oder die Rückseite der Vorlage kopieren möchten, legen Sie die Vorlage entsprechend auf das Vorlagenglas und drücken Sie [Starten]. Drücken Sie nach dem Scannen aller Vorlagen [Sc. end], falls dies entsprechend der Einstellungen erforderlich ist.

Vorlagen, die gescannt werden, wenn kein Papier eingelegt ist oder ein Fehler auftritt, werden automatisch kopiert, wenn das Gerät zum Ausführen des Kopiervorgangs bereit ist.
Reservieren eines Kopierjobs während der Ausführung eines andren Kopierjobs
Wenn [Reservieren] auf dem Ausführungsbildschirm des aktuellen Kopierjobs angezeigt wird, können Sie die Vorlage eines anderen Kopierjobs scannen, der nach Abschluss des aktuellen Jobs ausgeführt werden soll (Jobvoreinstellung).
Sie können für die Kopier- und die Document Server-Funktion jeweils bis zu acht Jobs reservieren.

Diese Funktion ist auf Geräten verfügbar, auf denen RICOH Always Current Technology v1.1 oder eine neuere Version implementiert ist.
 Drücken Sie auf dem Ausführungsbildschirm eines Kopierjobs auf [Reservieren].
Drücken Sie auf dem Ausführungsbildschirm eines Kopierjobs auf [Reservieren].
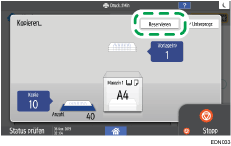
 Legen Sie eine neue Vorlage zum Scannen auf das Gerät.
Legen Sie eine neue Vorlage zum Scannen auf das Gerät.
 Legen Sie ggf. die Optionen „2-seitiger Druck“, „Kombinieren“, „Sortieren“ und andere Kopiereinstellungen fest.
Legen Sie ggf. die Optionen „2-seitiger Druck“, „Kombinieren“, „Sortieren“ und andere Kopiereinstellungen fest.
Kombinieren und Kopieren einer mehrseitigen Vorlage auf ein einzelnes Blatt Papier
 Drücken Sie auf [ReservierenStarten].
Drücken Sie auf [ReservierenStarten].
Das Gerät beginnt, die aufgelegte Vorlage zu scannen.
Im Anschluss an den aktuellen Kopierjob startet automatisch der reservierte Kopierjob.

Um den Bildschirm Jobbestätigung anzuzeigen, drücken Sie auf [Jobbestätigung]. Sie können den reservierten Job auch löschen oder ein Vorschaubild auf dem Bildschirm anzeigen.
Unterbrechen des aktuellen Kopiervorgangs zum Kopieren einer anderen Vorlage
Wenn [Unterprogr.] auf dem Kopierverarbeitungsbildschirm angezeigt wird, können Sie den aktuellen Kopiervorgang unterbrechen, um eine andere Vorlage zu scannen und zu kopieren (Modus Unterprogr.).

Diese Funktion ist auf Geräten verfügbar, auf denen RICOH Always Current Technology v1.2 oder eine neuere Version implementiert ist.
 Drücken Sie auf dem Ausführungsbildschirm eines Kopierjobs auf [Unterprogr.].
Drücken Sie auf dem Ausführungsbildschirm eines Kopierjobs auf [Unterprogr.].
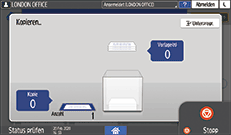
 Wenn der Kopiervorgang gestoppt ist, entfernen Sie Vorlage, die kopiert wurde.
Wenn der Kopiervorgang gestoppt ist, entfernen Sie Vorlage, die kopiert wurde.
 Legen Sie eine neue Vorlage zum Scannen auf das Gerät.
Legen Sie eine neue Vorlage zum Scannen auf das Gerät.
 Legen Sie ggf. die Optionen „2-seitiger Druck“, „Kombinieren“, „Sortieren“ und andere Kopiereinstellungen fest.
Legen Sie ggf. die Optionen „2-seitiger Druck“, „Kombinieren“, „Sortieren“ und andere Kopiereinstellungen fest.
Kombinieren und Kopieren einer mehrseitigen Vorlage auf ein einzelnes Blatt Papier
 Drücken Sie auf [Starten].
Drücken Sie auf [Starten].
 Ist der Modus Unterpr. abgeschlossen, entfernen Sie die Vorlage und das Papier mit der Kopie.
Ist der Modus Unterpr. abgeschlossen, entfernen Sie die Vorlage und das Papier mit der Kopie.
 Drücken Sie [Unterprogramm].
Drücken Sie [Unterprogramm].
 Legen Sie die restlichen Vorlagen, die vor der Aktivierung des Modus Unterprogr. kopiert werden sollten, wieder ein und drücken Sie auf [Unterprogr.Starten].
Legen Sie die restlichen Vorlagen, die vor der Aktivierung des Modus Unterprogr. kopiert werden sollten, wieder ein und drücken Sie auf [Unterprogr.Starten].

Sie können nicht in den Modus Unterpr. wechseln, während eine Faxvorlage gescannt wird.
Sie können den Modus Unterpr. auch nicht in der Verbindung mit dem Heftmodus verwenden, währen Sie im Heftmodus kopieren.
