Printing in Black and White
Print a document in black and white only when you do not need to print it in color.
When printing a document with a small color area or a gray scale document, you can reduce the usage of the color toners by specifying Black and White print.
Specifying Black and White Print (Windows)
Configure the settings on the [Frequently Used Settings] tab.
 Open a document to print on the computer, and display the setting screen of the printer driver from the print menu in the application.
Open a document to print on the computer, and display the setting screen of the printer driver from the print menu in the application.
 Specify Paper Size, Paper Type, Orientation and other settings.
Specify Paper Size, Paper Type, Orientation and other settings.
 On the [Frequently Used Settings] tab, click "Color/ Black and White:" and select [Black and White].
On the [Frequently Used Settings] tab, click "Color/ Black and White:" and select [Black and White].
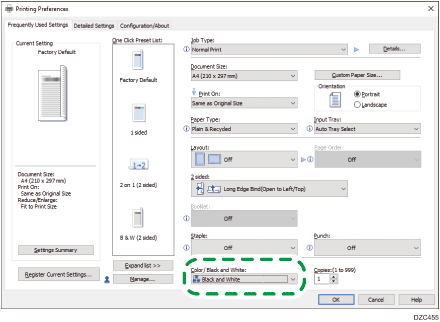
 After completing the configuration, click [OK] to print.
After completing the configuration, click [OK] to print.

In some combinations of applications and printer drivers, the color toners may be used to print even if [Black and White] is specified. To ensure that documents are printed in black and white, specify the following setting:
Advanced Settings: Select [Advanced Settings] on "Adjust Image Quality/Color", and then click [Details] and set "Gray Reproduction" to [K (Black)].
Specifying Black and White Print (OS X/macOS)
Configure the settings in [Basic] on "Feature Sets" of [Printer Features].
 Open a document to print on the computer, and display the setting screen of the printer driver from the print menu in the application.
Open a document to print on the computer, and display the setting screen of the printer driver from the print menu in the application.
 Specify Paper Size, Orientation, Paper Type, and other settings.
Specify Paper Size, Orientation, Paper Type, and other settings.
 Click "Color Mode" on [Basic] of "Feature Sets", and then select [Black and White].
Click "Color Mode" on [Basic] of "Feature Sets", and then select [Black and White].
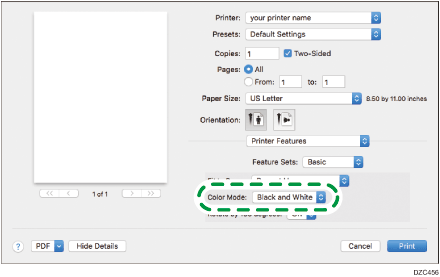
 After completing the configuration, click [Print] to print.
After completing the configuration, click [Print] to print.
