Connecting to the Machine from a Mobile Device Using the Wi-Fi Direct Function
Wi-Fi Direct has two operation modes.
Direct Connection: Group Owner Mode
The machine functions as an access point and can be detected by multiple mobile devices.
Direct Connection Mode
The machine is connected directly with one mobile device.
You can connect to Smart Operation Panel or the optional wireless LAN board.
Selecting the Network Connection Method

Use RICOH Smart Device Connector to use the machine from a mobile device.
Connecting with Direct Connection: Group Owner Mode (Smart Operation Panel) (Settings Screen Type: Standard)
Enable Direct Connection: Group Owner Mode on the control panel, and then connect to the Smart Operation Panel from the mobile device.
 Press [Settings] on the Home screen.
Press [Settings] on the Home screen.
 Press [System Settings].
Press [System Settings].
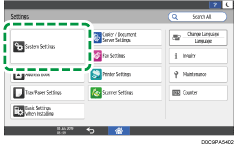
 Set [Network/Interface]
Set [Network/Interface] [Control Panel: Wireless LAN]
[Control Panel: Wireless LAN] [Wireless Direct]
[Wireless Direct] [Wireless Direct Settings] to [ON].
[Wireless Direct Settings] to [ON].
 Specify each item according to the environment in which the machine is use.
Specify each item according to the environment in which the machine is use.
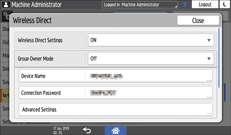
Device Name: Specify the name of the machine to display on the mobile device.
Connection Password: Specify the password for connecting from the mobile device using 8 or more alphanumeric characters.
Advanced Settings
DHCP Server IP Address: Specify the IP address when the Smart Operation Panel operates as the DHCP server.
DHCP IP Address Range: Specify the range of IP addresses assigned to mobile devices. Assigned IP addresses are enabled for one hour.
Channel: Select from channel 1 to 11.
SSID Header: Fix the header text of SSID to "DIRECT-RI-". When the SSID is fixed, you can connect to the machine without entering a password.
 Set [Group Owner Mode] to [ON].
Set [Group Owner Mode] to [ON].
 After completing the procedure, press [Home] (
After completing the procedure, press [Home] ( ).
).
The settings are completed. Now connect the mobile device to the machine.
 Select the machine from the access point list with the wireless and network settings of the mobile device.
Select the machine from the access point list with the wireless and network settings of the mobile device.
The machine is displayed as "DIRECT-RI- (Device Name)". Device Name is the name specified in "Wireless Direct".
 Enter the password.
Enter the password.
Enter the [Connection Password] that has been entered in "Wireless Direct".
Connecting with Direct Connection Mode (Smart Operation Panel) (Settings Screen Type: Standard)
Enable Direct Connection Mode, and then connect to Smart Operation Panel of the machine from a mobile device. You cannot connect from a mobile device that does not support Wi-Fi Direct.
 Press [Settings] on the Home screen.
Press [Settings] on the Home screen.
 Press [System Settings].
Press [System Settings].
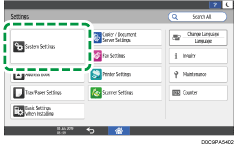
 Set [Network/Interface]
Set [Network/Interface] [Control Panel: Wireless LAN]
[Control Panel: Wireless LAN] [Wireless Direct]
[Wireless Direct] [Wireless Direct Settings] to [ON].
[Wireless Direct Settings] to [ON].
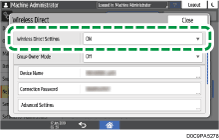
Make note of the displayed "Device Name".
To connect from a mobile device, you have to select "Device Name".
 After completing the procedure, press [Home] (
After completing the procedure, press [Home] ( ).
).
The settings are completed. Now connect the mobile device to the machine.
 Select the machine from the access point list with the wireless and network settings of the mobile device.
Select the machine from the access point list with the wireless and network settings of the mobile device.
Select the "Device Name" specified in "Wireless Direct Settings".
Connecting with Direct Connection: Group Owner Mode (Wireless LAN Board) (Settings Screen Type: Standard)
Enable Direct Connection: Group Owner Mode, and then connect a mobile device to the wireless LAN board of the machine.
 Press [Settings] on the Home screen.
Press [Settings] on the Home screen.
 Press [System Settings].
Press [System Settings].
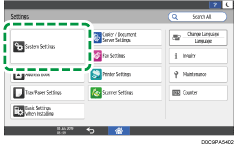
 Press [Network/Interface]
Press [Network/Interface] [Machine: Wireless LAN]
[Machine: Wireless LAN] [Communication Mode].
[Communication Mode].
 Select [Direct Connect.: Grp. Owner Mode], and then press [OK].
Select [Direct Connect.: Grp. Owner Mode], and then press [OK].
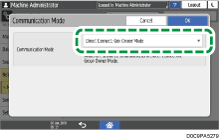
The settings are completed. Now connect the mobile device to the machine.
If the mobile device supports Wi-Fi Direct or WPS (Wi-Fi Protected Setup), specify it by [Wireless LAN: Easy Setup/Direct Connection].
If the mobile device does not support Wi-Fi Direct or WPS (Wi-Fi Protected Setup), specify it manually.
Connecting with [Wireless LAN: Easy Setup/Direct Connection]
 On the control panel of the machine, press [Wireless LAN: Easy Setup / Direct Connection].
On the control panel of the machine, press [Wireless LAN: Easy Setup / Direct Connection].
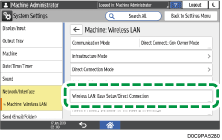
The push button system is supported on mobile devices running Android 3.0 or later. On other Android and iOS mobile devices, only the PIN code system is supported.
When the mobile device supports the push button system
On the control panel of the machine, press [Connect] under "Push Button".
Launch the Wi-Fi Direct function or WPS function of the mobile device, and then connect it to the machine.
Select the machine from the device list.
If you cannot connect, perform "Enrollee" as described below.
When the mobile device supports the PIN code system
On the control panel of the machine, press [Connect] under "Enrollee".
Launch the Wi-Fi Direct function or WPS function of the mobile device, and then connect it to the machine.
Enter the PIN code displayed on the control panel of the machine in the mobile device. For how to enter the PIN code, refer to the operation manual of the mobile device.
 After completing the procedure, press [Home] (
After completing the procedure, press [Home] ( ).
).
If you cannot connect, perform the manual connection procedure as described below.
Connecting manually
 On the control panel of the machine, press [Machine: Wireless LAN]
On the control panel of the machine, press [Machine: Wireless LAN] [Direct Connection Mode]
[Direct Connection Mode] [Direct Connection Settings] to confirm [Device Name] and [Connection Password].
[Direct Connection Settings] to confirm [Device Name] and [Connection Password].
 In the wireless networks settings of the mobile device, select the item containing the device name of the machine, and then enter the password.
In the wireless networks settings of the mobile device, select the item containing the device name of the machine, and then enter the password.
Enter [Connection Password] that you confirmed in [Direct Connection Settings] of the machine.
 After completing the procedure, press [Home] (
After completing the procedure, press [Home] ( ).
).
Connecting with Direct Connection Mode (Wireless LAN Board) (Settings Screen Type: Standard)
Enable Direct Connection Mode, and then connect a mobile device to the wireless LAN board of the machine. You cannot connect from a mobile device that does not support Wi-Fi Direct.
 Press [Settings] on the Home screen.
Press [Settings] on the Home screen.
 Press [System Settings].
Press [System Settings].
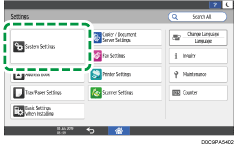
 Press [Network/Interface]
Press [Network/Interface] [Machine: Wireless LAN]
[Machine: Wireless LAN] [Communication Mode].
[Communication Mode].
 Select [Direct Connection Mode], and then press [OK].
Select [Direct Connection Mode], and then press [OK].
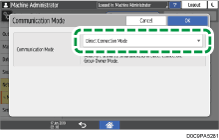
 Press [Wireless LAN: Easy Setup/Direct Connection].
Press [Wireless LAN: Easy Setup/Direct Connection].
The push button system is supported on mobile devices running Android 3.0 or later. On other Android and iOS mobile device, only the PIN code system is supported.
When the mobile device supports the push button system
On the control panel of the machine, press [Connect] under "Push Button".
Launch the Wi-Fi Direct function or WPS function of the mobile device, and then connect it to the machine.
Select the machine from the device list.
If you cannot connect, perform "Enrollee" as described below.
When the mobile device supports the PIN code system
On the control panel of the machine, press [Connect] under "Enrollee".
Launch the Wi-Fi Direct function or WPS function of the mobile device, and then connect it to the machine.
Enter the PIN code displayed on the control panel of the machine in the mobile device. For how to enter the PIN code, refer to the operation manual of the mobile device.
 After completing the procedure, press [Home] (
After completing the procedure, press [Home] ( ).
).
Connecting with Direct Connection: Group Owner Mode (Smart Operation Panel) (Settings Screen Type: Classic)
Enable Direct Connection: Group Owner Mode on the control panel, and then connect to the Smart Operation Panel from the mobile device.
 Press [Settings] on the Home screen.
Press [Settings] on the Home screen.
 Set [Screen Features Settings]
Set [Screen Features Settings] [Wireless Direct Settings] to [ON].
[Wireless Direct Settings] to [ON].
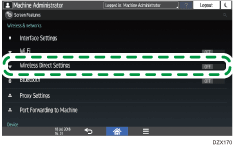
 Press [Wireless Direct Settings] to specify each item according to the environment in which the machine is used.
Press [Wireless Direct Settings] to specify each item according to the environment in which the machine is used.
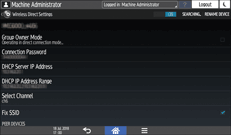
RENAME DEVICE: Specify the name of the machine to display on the mobile device.
Connection Password: Specify the password for connecting from the mobile device using 8 or more alphanumeric characters.
DHCP Server IP Address: Specify the IP address when the Smart Operation Panel operates as the DHCP server.
DHCP IP Address Range: Specify the range of IP addresses assigned to mobile devices. Assigned IP addresses are enabled for one hour.
Select Channel: Select from channel 1 to 11.
Fix SSID: Fix the header text of SSID to "DIRECT-RI-". When the SSID is fixed, you can connect to the machine without entering a password.
 Set [Group Owner Mode] to [ON].
Set [Group Owner Mode] to [ON].
 After completing the procedure, press [Home] (
After completing the procedure, press [Home] ( ).
).
The settings are completed. Now connect the mobile device to the machine.
 Select the machine from the access point list with the wireless and network settings of the mobile device.
Select the machine from the access point list with the wireless and network settings of the mobile device.
The machine is displayed as "DIRECT-RI- (Device Name)". Device Name is the name specified in [Wireless Direct Settings].
 Enter the password.
Enter the password.
Enter the [Connection Password] that has been entered in [Wireless Direct Settings].
Connecting with Direct Connection Mode (Smart Operation Panel) (Settings Screen Type: Classic)
Enable Direct Connection Mode, and then connect to Smart Operation Panel of the machine from a mobile device. You cannot connect from a mobile device that does not support Wi-Fi Direct.
 Press [Settings] on the Home screen.
Press [Settings] on the Home screen.
 Set [Screen Features Settings]
Set [Screen Features Settings] [Wireless Direct Settings] to [ON].
[Wireless Direct Settings] to [ON].
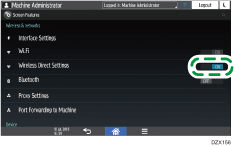
Make note of the "Device Name" displayed by pressing [Wireless Direct Settings].
To connect from a mobile device, you have to select "Device Name".
 After completing the procedure, press [Home] (
After completing the procedure, press [Home] ( ).
).
The settings are completed. Now connect the mobile device to the machine.
 Select the machine from the access point list with the wireless and network settings of the mobile device.
Select the machine from the access point list with the wireless and network settings of the mobile device.
Select the "Device Name" specified in [Wireless Direct Settings].
Connecting with Direct Connection: Group Owner Mode (Wireless LAN Board) (Settings Screen Type: Classic)
Enable Direct Connection: Group Owner Mode, and then connect a mobile device to the wireless LAN board of the machine.
 Press [Settings] on the Home screen.
Press [Settings] on the Home screen.
 Press [Machine Features Settings].
Press [Machine Features Settings].
 Press [System Settings]
Press [System Settings] [Interface Settings] tab
[Interface Settings] tab  [Wireless LAN]
[Wireless LAN] [Communication Mode].
[Communication Mode].
 Select [Direct Connection: Group Owner Mode], and then press [Settings].
Select [Direct Connection: Group Owner Mode], and then press [Settings].
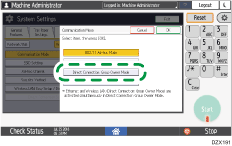
The settings are completed. Now connect the mobile device to the machine.
If the mobile device supports Wi-Fi Direct or WPS (Wi-Fi Protected Setup), specify it by [Wireless LAN: Easy Setup / Direct Connection].
If the mobile device does not support Wi-Fi Direct or WPS (Wi-Fi Protected Setup), specify it manually.
Connecting with [Wireless LAN: Easy Setup / Direct Connection]
 On the control panel of the machine, press [Wireless LAN: Easy Setup / Direct Connection].
On the control panel of the machine, press [Wireless LAN: Easy Setup / Direct Connection].
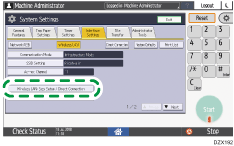
The push button system is supported on mobile devices running Android 3.0 or later. On other Android and iOS mobile devices, only the PIN code system is supported.
When the mobile device supports the push button system
On the control panel of the machine, press [Push Button]
 [Connect].
[Connect].Launch the Wi-Fi Direct function or WPS function of the mobile device, and then connect it to the machine.
Select the machine from the device list.
If you cannot connect, perform "Enrollee" as described below.
When the mobile device supports the PIN code system
On the control panel of the machine, press [Enrollee]
 [Connect].
[Connect].Launch the Wi-Fi Direct function or WPS function of the mobile device, and then connect it to the machine.
Enter the PIN code displayed on the control panel of the machine in the mobile device. For how to enter the PIN code, refer to the operation manual of the mobile device.
 After completing the procedure, press [Home] (
After completing the procedure, press [Home] ( ).
).
If you cannot connect, perform the manual connection procedure as described below.
Connecting manually
 On the control panel of the machine, press [Direct Connection Settings] to confirm [Device Name] and [Connection Password].
On the control panel of the machine, press [Direct Connection Settings] to confirm [Device Name] and [Connection Password].
 In the wireless networks settings of the mobile device, select the item containing the device name of the machine, and then enter the password.
In the wireless networks settings of the mobile device, select the item containing the device name of the machine, and then enter the password.
Enter [Connection Password] that you confirmed in [Direct Connection Settings] of the machine.
 After completing the procedure, press [Home] (
After completing the procedure, press [Home] ( ).
).
Connecting with Direct Connection Mode (Wireless LAN Board) (Settings Screen Type: Classic)
Enable Direct Connection Mode, and then connect a mobile device to the wireless LAN board of the machine. You cannot connect from a mobile device that does not support Wi-Fi Direct.
 Press [Settings] on the Home screen.
Press [Settings] on the Home screen.
 Press [Machine Features Settings].
Press [Machine Features Settings].
 Press [System Settings]
Press [System Settings] [Interface Settings] tab
[Interface Settings] tab  [Wireless LAN]
[Wireless LAN] [Communication Mode].
[Communication Mode].
 Select [Direct Connection Mode], and then press [Settings].
Select [Direct Connection Mode], and then press [Settings].
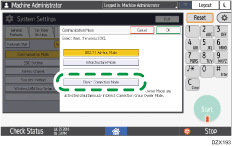
 Press [Wireless LAN: Easy Setup / Direct Connection].
Press [Wireless LAN: Easy Setup / Direct Connection].
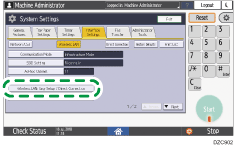
The push button system is supported on mobile devices running Android 3.0 or later. On other Android and iOS mobile device, only the PIN code system is supported.
When the mobile device supports the push button system
On the control panel of the machine, press [Push Button]
 [Connect].
[Connect].Launch the Wi-Fi Direct function or WPS function of the mobile device, and then connect it to the machine.
Select the machine from the device list.
If you cannot connect, perform "Enrollee" as described below.
When the mobile device supports the PIN code system
On the control panel of the machine, press [Enrollee]
 [Connect].
[Connect].Launch the Wi-Fi Direct function or WPS function of the mobile device, and then connect it to the machine.
Enter the PIN code displayed on the control panel of the machine in the mobile device. For how to enter the PIN code, refer to the operation manual of the mobile device.
 After completing the procedure, press [Home] (
After completing the procedure, press [Home] ( ).
).
