Specifying the Printing Method of the Received Fax Document
There are two types of functions that allow you to print documents received by fax more efficiently while maintaining legibility: those functions that are applied automatically and those that you can specify manually.
Print Functions Performed Automatically
The machine performs one of the following functions to print the received document in the most suitable size and orientation:
Rotating the image when printing (Image Rotation)
When receiving a fax that matches the size of the paper loaded in the paper tray but differs in the its orientation, the machine rotates the image 90 degrees clockwise automatically and prints it.

When a paper tray is specified in [Paper Tray] under [Fax Settings], the machine prints the received fax on the paper fed from the specified tray.
Selecting paper according to the size of the received document
The machine selects the paper tray loaded with the paper of same size as the received document and prints it automatically.
The machine can receive documents in only three sizes in length in the vertical direction by fax: 210 mm (8.27 inches, A4
 ), 257 mm (10.12 inches, B4 JIS
), 257 mm (10.12 inches, B4 JIS ), and 297 mm (11.69 inches, A3
), and 297 mm (11.69 inches, A3 ). Any documents that are shorter than 210 mm in vertical length are received as documents with a vertical length of 210 mm. The document is received with the same horizontal length as that of the original.
). Any documents that are shorter than 210 mm in vertical length are received as documents with a vertical length of 210 mm. The document is received with the same horizontal length as that of the original.

You can specify the order to select paper trays when paper of the same size is loaded in more than one tray in the following setting items.
Settings screen type: Standard
[Tray/Paper Settings]
 [Paper Tray Priority]
[Paper Tray Priority] [Paper Tray Priority: Fax]
[Paper Tray Priority: Fax]Settings screen type: Classic
[System Settings]
 [Tray Paper Settings] tab
[Tray Paper Settings] tab  [Paper Tray Priority: Fax].
[Paper Tray Priority: Fax].
Printing a page across multiple sheets of paper or reducing it to fit on a single sheet
When a document that is larger in width than the paper loaded in any of the trays is received, the machine divides the received page and prints it across multiple sheets of paper or reduces and prints it to fit on a single sheet.
When the difference in the widths of the paper and received page is greater than 20 mm (0.8 inches)
The page is divided and printed across multiple sheets. Registration marks (*) are printed in the position where the page was divided, and an area approximately 10 mm (0.4 inches) around the dividing line is printed repeatedly on both sheets.
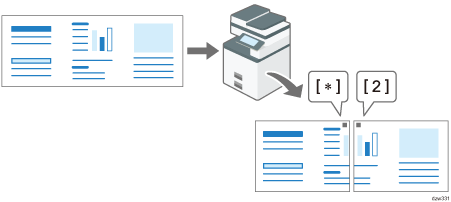
When the difference in the widths of the paper and received page is smaller than 20 mm
The page is reduced to fit on a single sheet of paper.
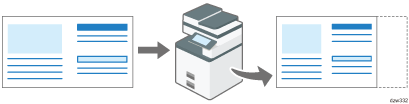

You can change the settings below. Contact your service representative. The settings enclosed in parentheses are the factory defaults.
Reduced print (On)
Printing separation marks (On)
Overlapping print (On)
Overlapping width: select from 4, 10 or 15 mm (10 mm)
Recommended size for series print: specify in steps of 5 mm between 5 to 155 mm (when the original length is 20 mm longer than the paper size)
Print Functions Performed Automatically According to the Preconfigured Settings
By specifying the method to print received documents in advance, you can print received documents in a variety of ways.
Printing a multi-page document on both sides of the output paper
When receiving a multi-page document comprising pages of the same size, the machine prints the document on both sides of the paper if paper of the same size is loaded in the machine.
For details about the setting, refer to the following:
The pages are printed for binding on the left edge and the images on the front and back sides of the paper are printed as follows:
Orientation of the received document | Duplex printing result |
|---|---|
 | 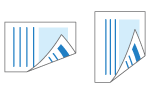 Images are printed in the same orientation on the front and back sides of the paper. |
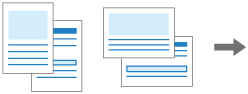 |  Images are printed in reverse orientation on the front and back sides of the paper. |
Combining and printing a multi-page document of A5![]() , A4
, A4![]() , 81/2 × 51/2
, 81/2 × 51/2![]() , or 81/2 × 11
, or 81/2 × 11![]() size onto a single page
size onto a single page
When receiving two or more pages of the same size (A4![]() or A4
or A4![]() ) subsequently, the machine combines and prints every two pages onto a single sheet of paper as shown below when the paper of the same size and orientation is not loaded in the tray.
) subsequently, the machine combines and prints every two pages onto a single sheet of paper as shown below when the paper of the same size and orientation is not loaded in the tray.
A document of A5
 size: Reduced and combined side by side on A4
size: Reduced and combined side by side on A4 paper
paperA document of A4
 size: Combined and printed side by side on A3
size: Combined and printed side by side on A3 paper
paperA document of 81/2 × 51/2
 size: Combined and printed side by side on 81/2 × 11
size: Combined and printed side by side on 81/2 × 11 paper
paperA document of 81/2 × 11
 size: Combined and printed side by side on 11 × 17
size: Combined and printed side by side on 11 × 17 paper
paper
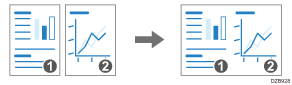
For details about the setting, refer to the following:
Setting screen type: Standard
Setting screen type: Classic
Reducing and printing two pages in a document onto a single page
The machine reduces and prints a page that is normally divided and printed on two sheets of paper onto a single page (Page Reduction).
When receiving a B4 JIS size document while A4 size
 paper is loaded but B4 JIS paper is not available:
paper is loaded but B4 JIS paper is not available:The document is reduced and printed on a single sheet of A4
 paper.
paper.When receiving an A3 size document while B4 JIS size paper is loaded but A3 paper is not available:
The document is reduced and printed on a single sheet of B4 JIS paper.
Print quality may degrade when using this function.
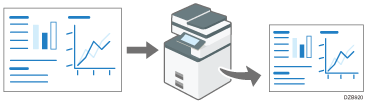
For details about the setting, refer to the following:
Setting screen type: Standard
Setting screen type: Classic
Printing multiple copies for a document
The machine prints the specified number of a received document. If you specify the number of copies you need in advance, you do not have to make copies later.
For details about the setting, refer to the following:
Setting screen type: Standard
Printing More than One Copy for a Received Document (Settings Screen Type: Standard)
Setting screen type: Classic
Printing More than One Copy for a Received Document (Settings Screen Type: Classic)
Printing only on paper of the same size as the received document
The machine prints the received document only when paper of the same size as the document is available in any of the trays (Just size printing). "Add paper." is displayed when paper of the optimal size is not loaded in any of the source trays. Load the appropriate size paper into the source tray.
For details about the setting, refer to the following:
Setting screen type: Standard
Setting screen type: Classic
Printing on paper loaded on the bypass tray
Under normal operation, the machine does not print the received document on paper fed from the bypass tray, but you can configure the machine to print documents received only from a special sender on the paper loaded on the bypass tray.
For details about the setting, see Specifying the Action to Perform When Receiving a Fax from Different Senders.
On the bypass tray, you can load paper that cannot be loaded in any of the paper source trays. Specify the paper size to load paper of the size that cannot be detected automatically on the bypass tray.
Printing on Both Sides of Paper When Receiving a Document Comprising Multiple Pages (Settings Screen Type: Standard)
Documents are printed on both sides of the paper when duplex printing is enabled in [Fax Settings] [Reception Settings]
[Reception Settings] [Reception File Print Settings] and all following conditions are fulfilled:
[Reception File Print Settings] and all following conditions are fulfilled:
The received documents consists of pages in the same size
The paper of the same size as the received document is loaded in one of the paper source trays
All pages of the document have been successfully received into the memory of the machine
 Press [Settings] on the Home screen.
Press [Settings] on the Home screen.
 Press [Fax Settings] on the Settings screen.
Press [Fax Settings] on the Settings screen.
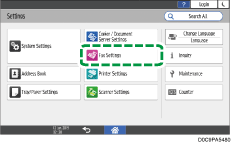
 Press [Reception Settings]
Press [Reception Settings] [Reception File Print Settings]
[Reception File Print Settings] [2 Sided Print].
[2 Sided Print].
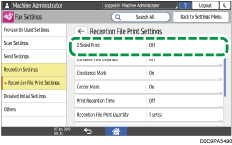
 Press [On].
Press [On].
 Press [OK].
Press [OK].
 After completing the procedure, press [Home] (
After completing the procedure, press [Home] ( ).
).

When you specify duplex printing, pages will also be printed on both sides of paper when printing transmission standby files or stored files.
Depending on the orientation of the received document, the vertical orientations on the front and back sides may be reversed.
Combine Two Originals will be disabled when Duplex and Combine Two Originals are specified at the same.
You can print on both sides of paper for documents received from a special sender only.
Specifying the Action to Perform When Receiving a Fax from Different Senders
Combining and Printing Pages on One Side of Paper When Receiving a Document Comprising Multiple Pages (Settings Screen Type: Standard)
Turn on [Combine Two Originals] in [Reception File Print Settings] in [Reception Settings] under [Fax Settings].
 Press [Settings] on the Home screen.
Press [Settings] on the Home screen.
 Press [Fax Settings] on the Settings screen.
Press [Fax Settings] on the Settings screen.
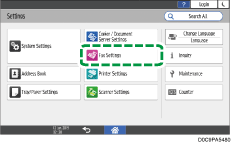
 Press [Reception Settings]
Press [Reception Settings] [Reception File Print Settings]
[Reception File Print Settings] [Combine Two Originals].
[Combine Two Originals].
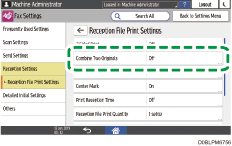
 Press [On].
Press [On].
 Press [OK].
Press [OK].
 After completing the procedure, press [Home] (
After completing the procedure, press [Home] ( ).
).

Combine Two Originals will be disabled when Duplex and Combine Two Originals are specified at the same.
Reducing and Printing the Received Document onto a Single Sheet of Paper (Settings Screen Type: Standard)
Configure this function in [Parameter Setting] under [Fax Settings].
 Press [Settings] on the Home screen.
Press [Settings] on the Home screen.
 Press [Fax Settings] on the Settings screen.
Press [Fax Settings] on the Settings screen.
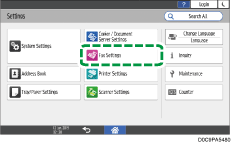
 Press [Detailed Initial Settings]
Press [Detailed Initial Settings] [Parameter Setting]
[Parameter Setting] [Parameter Setting] to display the switch operation screen.
[Parameter Setting] to display the switch operation screen.
 Press switch number [10]
Press switch number [10]  bit number [3], and change current value to "1".
bit number [3], and change current value to "1".
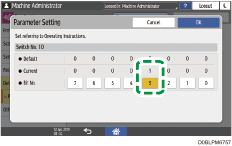
 Press [OK].
Press [OK].
 After completing the procedure, press [Home] (
After completing the procedure, press [Home] ( ).
).

Combine Two Originals will be disabled when Duplex and Combine Two Originals are specified at the same.
Printing More than One Copy for a Received Document (Settings Screen Type: Standard)
Configure this function in [Fax Settings] [Reception Settings]
[Reception Settings] [Reception File Print Settings]
[Reception File Print Settings] [Reception File Print Quantity].
[Reception File Print Quantity].
 Press [Settings] on the Home screen.
Press [Settings] on the Home screen.
 Press [Fax Settings] on the Settings screen.
Press [Fax Settings] on the Settings screen.
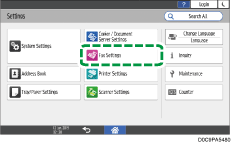
 Press [Reception Settings]
Press [Reception Settings] [Reception File Print Settings]
[Reception File Print Settings] [Reception File Print Quantity].
[Reception File Print Quantity].
 Specify the number of copies to print, and then press [OK].
Specify the number of copies to print, and then press [OK].
 After completing the procedure, press [Home] (
After completing the procedure, press [Home] ( ).
).

You can print more than one copy for documents received from a special sender only.
Specifying the Action to Perform When Receiving a Fax from Different Senders
Printing Only When Paper of the Same Size as the Received Document Is Available (Settings Screen Type: Standard)
Turn on [Just Size Printing] in [Reception File Print Settings] in [Reception Settings] under [Fax Settings].
 Press [Settings] on the Home screen.
Press [Settings] on the Home screen.
 Press [Fax Settings] on the Settings screen.
Press [Fax Settings] on the Settings screen.
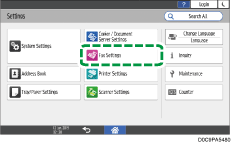
 Press [Reception Settings]
Press [Reception Settings] [Reception File Print Settings]
[Reception File Print Settings] [Just Size Printing].
[Just Size Printing].
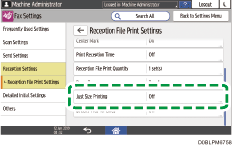
 Press [On].
Press [On].
 Press [OK].
Press [OK].
 After completing the procedure, press [Home] (
After completing the procedure, press [Home] ( ).
).
Printing a Received Document from a Special Sender onto Paper on the Bypass Tray (Settings Screen Type: Standard)
Confirm and take note of the destination name and fax number before configuring the settings in [Register Special Sender] of the [Reception Settings] under [Fax Settings].
 Press [Fax] on the Home screen.
Press [Fax] on the Home screen.
 Press [Job Status] on the fax screen.
Press [Job Status] on the fax screen.
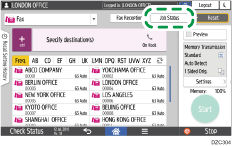
 Press [Reception Result] to browse the sender information on the operation panel, or press Records to check the information in the reception report.
Press [Reception Result] to browse the sender information on the operation panel, or press Records to check the information in the reception report.
Browsing the sender information on the operation panel
Press [Reception Result] and select [Display All] or [Display Specified Period].
Check the "Sender" field.
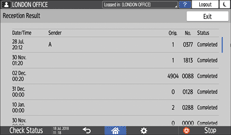
Take a note of the sender name, paying attention to the capitalization of the alphabetic characters used for the name.
Viewing the Report for the Sender Information
Press [Print Records], and then select the transmission result to print.
Check the "Sender" column under
. 
 After checking the information, press [Settings] on the Home screen.
After checking the information, press [Settings] on the Home screen.
 Press [Fax Settings] on the Settings screen.
Press [Fax Settings] on the Settings screen.
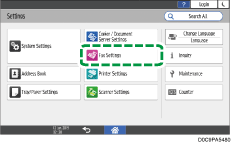
 Press [Reception Settings]
Press [Reception Settings] [Register Special Sender]
[Register Special Sender] [Register/Change/Delete] to display the screen for programming Special Senders.
[Register/Change/Delete] to display the screen for programming Special Senders.
 Press [Register].
Press [Register].
 Specify the name or fax number of the sender to print the fax received from that sender on the paper loaded on the bypass tray.
Specify the name or fax number of the sender to print the fax received from that sender on the paper loaded on the bypass tray.
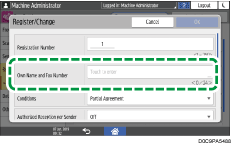
Be sure to enter the information correctly on the note you have taken in Step 3.
 Specify the condition to match the programmed string.
Specify the condition to match the programmed string.
Full Agreement: The machine prints received faxes on paper loaded on the bypass tray when the information received from the sender matches the registered information completely.
Partial Agreement: The machine prints received faxes on paper loaded on the bypass tray when the information received from the sender matches the registered information partially.
 Select [Bypass Tray] in [Paper Tray per Sender].
Select [Bypass Tray] in [Paper Tray per Sender].
 Press [OK]
Press [OK] [OK].
[OK].
 Press [Close].
Press [Close].
 Set [Special Reception Function] to [On] on the [Register Special Sender] screen.
Set [Special Reception Function] to [On] on the [Register Special Sender] screen.
 Press [OK].
Press [OK].
 Press [Bypass Tray Paper Size] to specify the size.
Press [Bypass Tray Paper Size] to specify the size.
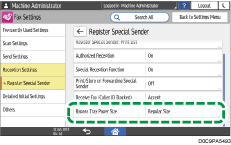
 Press [OK].
Press [OK].
 After completing the procedure, press [Home] (
After completing the procedure, press [Home] ( ).
).

Check the maximum number of sheets that can be loaded and the custom size that can be used on the bypass tray before loading paper on the tray.
When printing on paper that is smaller than A4, the printing page may be divided or cropped at the edges.
When using this function, the Rotate by 180 Degrees function that is available when specifying Image Rotation or Duplex becomes disabled.
Printing on Both Sides of Paper When Receiving a Document Comprising Multiple Pages (Settings Screen Type: Classic)
Documents are printed on both sides of the paper when duplex printing is enabled in [Fax Settings] [Reception Settings] tab and all following conditions are fulfilled:
[Reception Settings] tab and all following conditions are fulfilled:
The received documents consists of pages in the same size
The paper of the same size as the received document is loaded in one of the paper source trays
All pages of the document have been successfully received into the memory of the machine
 Press [Settings] on the Home screen.
Press [Settings] on the Home screen.
 Press [Machine Features Settings] on the Settings screen.
Press [Machine Features Settings] on the Settings screen.
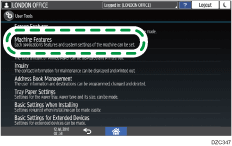
 Press [Fax Settings]
Press [Fax Settings] [Reception Settings] tab
[Reception Settings] tab  [2 Sided Print].
[2 Sided Print].
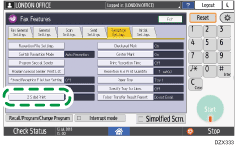
 Press [On].
Press [On].
 Press [Exit].
Press [Exit].
 After completing the procedure, press [Home] (
After completing the procedure, press [Home] ( ).
).

When you specify duplex printing, pages will also be printed on both sides of paper when printing transmission standby files or stored files.
Depending on the orientation of the received document, the vertical orientations on the front and back sides may be reversed.
Combine 2 Originals will be disabled when Duplex and Combine 2 Originals are specified at the same.
You can print on both sides of paper for documents received from a special sender only.
Specifying the Action to Perform When Receiving a Fax from Different Senders
Combining and Printing Pages on One Side of Paper When Receiving a Document Comprising Multiple Pages (Settings Screen Type: Classic)
Configure this function in [Parameter Setting] under [Fax Settings].
 Press [Settings] on the Home screen.
Press [Settings] on the Home screen.
 Press [Machine Features Settings] on the Settings screen.
Press [Machine Features Settings] on the Settings screen.
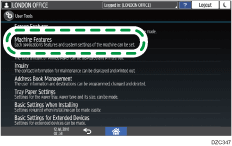
 Press [Fax Settings]
Press [Fax Settings] [Initial Settings] tab
[Initial Settings] tab  [Parameter Setting] to display the switch operation screen.
[Parameter Setting] to display the switch operation screen.
 Press switch number [10]
Press switch number [10]  bit number [1], and change current value to "1".
bit number [1], and change current value to "1".
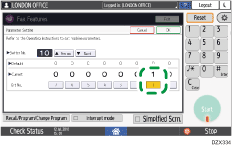
 Press [Exit].
Press [Exit].
 After completing the procedure, press [Home] (
After completing the procedure, press [Home] ( ).
).

Combine 2 Originals will be disabled when Duplex and Combine 2 Originals are specified at the same.
Reducing and Printing the Received Document onto a Single Sheet of Paper (Settings Screen Type: Classic)
Configure this function in [Parameter Setting] under [Fax Settings].
 Press [Settings] on the Home screen.
Press [Settings] on the Home screen.
 Press [Machine Features Settings] on the Settings screen.
Press [Machine Features Settings] on the Settings screen.
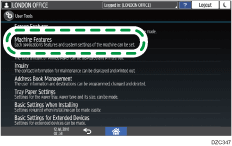
 Press [Fax Settings]
Press [Fax Settings] [Initial Settings] tab
[Initial Settings] tab  [Parameter Setting] to display the switch operation screen.
[Parameter Setting] to display the switch operation screen.
 Press switch number [10]
Press switch number [10]  bit number [3], and change current value to "1".
bit number [3], and change current value to "1".
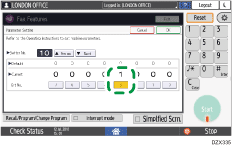
 Press [Exit].
Press [Exit].
 After completing the procedure, press [Home] (
After completing the procedure, press [Home] ( ).
).

Page Reduction will be disabled when Just size printing is specified.
Printing More than One Copy for a Received Document (Settings Screen Type: Classic)
Configure this function in [Reception File Print Quantity] of the [Reception Settings] tab under [Fax Settings].
 Press [Settings] on the Home screen.
Press [Settings] on the Home screen.
 Press [Machine Features Settings] on the Settings screen.
Press [Machine Features Settings] on the Settings screen.
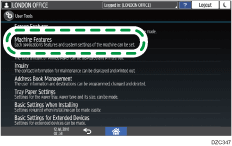
 Press [Fax Settings]
Press [Fax Settings] [Reception Settings] tab
[Reception Settings] tab  [Reception File Print Quantity].
[Reception File Print Quantity].
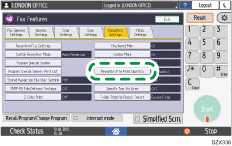
 Specify the number of copies to print, and then press [OK].
Specify the number of copies to print, and then press [OK].
 After completing the procedure, press [Home] (
After completing the procedure, press [Home] ( ).
).

You can print more than one copy for documents received from a special sender only.
Specifying the Action to Perform When Receiving a Fax from Different Senders
Printing Only When Paper of the Same Size as the Received Document Is Available (Settings Screen Type: Classic)
Configure this function in [Parameter Setting] under [Fax Settings].
 Press [Settings] on the Home screen.
Press [Settings] on the Home screen.
 Press [Machine Features Settings] on the Settings screen.
Press [Machine Features Settings] on the Settings screen.
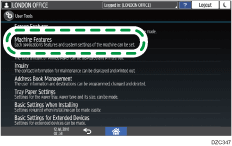
 Press [Fax Settings]
Press [Fax Settings] [Initial Settings] tab
[Initial Settings] tab  [Parameter Setting] to display the switch operation screen.
[Parameter Setting] to display the switch operation screen.
 Press switch number [05]
Press switch number [05]  bit number [5], and change current value to "1".
bit number [5], and change current value to "1".
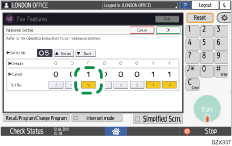
 Press [Exit].
Press [Exit].
 After completing the procedure, press [Home] (
After completing the procedure, press [Home] ( ).
).
Printing a Received Document from a Special Sender onto Paper on the Bypass Tray (Settings Screen Type: Classic)
Confirm and take note of the destination name and fax number before configuring the settings in [Program Special Sender] of the [Reception Settings] tab under [Fax Settings].
 Press [Fax] on the Home screen.
Press [Fax] on the Home screen.
 Press [Job Status] on the fax screen.
Press [Job Status] on the fax screen.
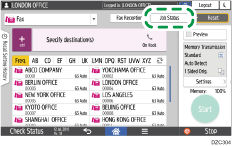
 Press [Reception Result] to browse the sender information on the operation panel, or press Records to check the information in the reception report.
Press [Reception Result] to browse the sender information on the operation panel, or press Records to check the information in the reception report.
Browsing the sender information on the operation panel
Press [Reception Result] and select [Display All] or [Display Specified Period].
Check the "Sender" field.
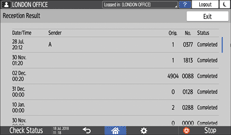
Take a note of the sender name, paying attention to the capitalization of the alphabetic characters used for the name.
Viewing the Report for the Sender Information
Press [Print Records], and then select the transmission result to print.
Check the "Sender" column under
. 
 After checking the information, press [Settings] on the Home screen.
After checking the information, press [Settings] on the Home screen.
 Press [Machine Features Settings] on the Settings screen.
Press [Machine Features Settings] on the Settings screen.
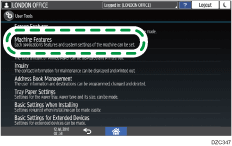
 Press [Fax Settings]
Press [Fax Settings] [Reception Settings] tab
[Reception Settings] tab  [Program Special Sender] to display the screen for programming Special Senders.
[Program Special Sender] to display the screen for programming Special Senders.
 Press [Program/Change]
Press [Program/Change] [Not Programmed] and then specify the name or fax number of the sender to print the fax received from that sender on the paper loaded on the bypass tray.
[Not Programmed] and then specify the name or fax number of the sender to print the fax received from that sender on the paper loaded on the bypass tray.
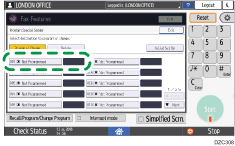
Be sure to enter the information correctly on the note you have taken in Step 3.
 Specify the condition to match the programmed string.
Specify the condition to match the programmed string.
Full Agreement: The machine prints received faxes on paper loaded on the bypass tray when the information received from the sender matches the registered information completely.
Partial Agreement: The machine prints received faxes on paper loaded on the bypass tray when the information received from the sender matches the registered information partially.
 Press [Paper Tray per Sender].
Press [Paper Tray per Sender].
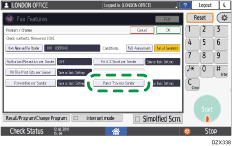
 Specify [Bypass Tray] and then press [OK].
Specify [Bypass Tray] and then press [OK].
 Press [OK].
Press [OK].
 Press [Initial Set Up] on the [Program Special Sender] screen.
Press [Initial Set Up] on the [Program Special Sender] screen.
 Set [Special Reception Function] to [On], and then press [OK].
Set [Special Reception Function] to [On], and then press [OK].
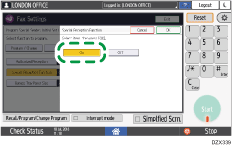
 When loading paper of a size that cannot be detected automatically on the bypass tray, press [Bypass Tray Paper Size] to specify the size.
When loading paper of a size that cannot be detected automatically on the bypass tray, press [Bypass Tray Paper Size] to specify the size.
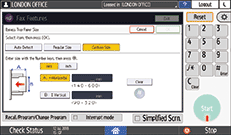
 Press [Exit].
Press [Exit].
 After completing the procedure, press [Home] (
After completing the procedure, press [Home] ( ).
).

Check the maximum number of sheets that can be loaded, the size that can be detected automatically, and the custom size that can be used on the bypass tray before loading paper on the tray.
When printing on paper that is smaller than A4, the printing page may be divided or cropped at the edges.
When using this function, the Rotate by 180 Degrees function that is available when specifying Image Rotation or Duplex becomes disabled.
