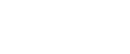Making a New Job from an Existing File
Use the following procedure to make a new job from a file on the computer.
![]()
The file must be stored in a folder that can be accessed by the client computer.
Check that the file that you want to use can be read by this application. See Supported File Formats
 .
.The PDF files that are linked with a JDF file must be stored in a folder that can be accessed by the client computer before the JDF file is submitted.
TotalFlow PDF must be installed before creating a job from Microsoft Office file. For details, refer to Setup Guide.
![]() On the [Job Management] screen, click [Create New Job].
On the [Job Management] screen, click [Create New Job].
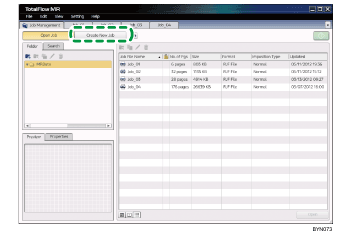
![]() Select the file to include in the job, and then click [Add file].
Select the file to include in the job, and then click [Add file].
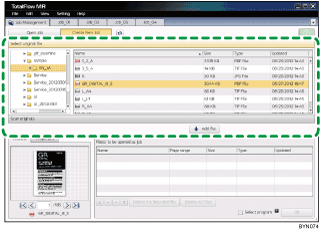
You can click ![]() , the [Refresh] button, to update the folder/file list with the most recent information.
, the [Refresh] button, to update the folder/file list with the most recent information.
If you select a password-protected PDF file, you must enter the password.
If you have added multiple files, click ![]() [Bottom]/
[Bottom]/![]() [Down]/
[Down]/![]() [Up]/
[Up]/![]() [Top] to change their order as necessary.
[Top] to change their order as necessary.
When you add PDF or TIFF (multi-page supported) files, you can click the [Page range] cell and enter the page range that you want to include in the job. Also, you can specify multiple page ranges. Selecting them in the inverse orders and overlapping page ranges are also possible. (For example, 2-4,18-2)
In addition to files, scanned-in documents can also be imported for inclusion in a single job. For details about scanning methods, see Creating a New Job from a Paper Document![]() .
.
![]() Click [OK].
Click [OK].
![]() Edit the job.
Edit the job.
For details about editing jobs, see Editing Jobs![]() .
.
![]() On the [File] menu, select [Save as] to save the job.
On the [File] menu, select [Save as] to save the job.
You can also save the job as a PDF file: on the [File] menu, select [Save as PDF]. A password can also be specified for the job or PDF file.
![]()
On the [Properties] and [Preview] tabs, you can view the details of a document.
You can use a program registered in advance to create, save, and output jobs. For details about registering programs and using them, see Using the Program Function
 .
.