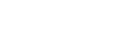

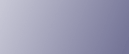
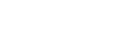  | 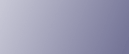 | ||
De volgende procedures leggen uit hoe u een gedeelde map kunt aanmaken op een computer met Mac OS X en hoe u de informatie van de computer kunt bevestigen. In deze voorbeelden wordt Max OS X 10.5 gebruikt.
Stap 1: maak een gedeelde map aan op een computer met Mac OS X
![]()
Meld u aan als beheerder om een gedeelde map aan te maken.
Maak de map aan waarnaar u scanbestanden wilt verzenden.
Klik in het Apple-menu op [System Preferences].
Klik op [Sharing].
Vink het selectievakje [File Sharing] aan.
Klik op [Options].
Vink het selectievakje [Share files and folders using SMB.] aan.
Selecteer de account waarmee u toegang tot de gedeelde map wilt hebben.
Indien het scherm [Authenticate] wordt getoond, voert u het wachtwoord in voor de account, klikt u op [OK] en vervolgens op [Done].
Klik in de lijst [Shared Folders:] op [+] (nieuw).
Selecteer de map die u hebt aangemaakt en klik dan op [Add].
Zorg dat de toestemming voor de gebruiker die deze map gaat gebruiken is ingesteld op [Read&Write].
![]()
Als u een gedeelde map wilt registreren in het adresboek van uw computer, hebt u zowel het IP-adres van de computer nodig als de naam en het wachtwoord van de gebruiker die toegang heeft tot de gedeelde map.
Stap 2: de naam van de computer en de gebruiker bevestigen
Bevestig de naam van de computer en de naam van de gebruiker voor de computer waar u de gescande documenten naar toe wilt sturen.
Klik in het Apple-menu op [About this Mac].
Het [About this Mac] venster verschijnt.
Klik op [More info....].
Het informatiescherm van de computer verschijnt.
Selecteer [Software] in [Contents] en bevestig de naam van de computer en de gebruikersnaam in "System Software Overview".
De naam van de computer wordt weergegeven onder [Computer Name].
De naam van de gebruiker wordt weergegeven onder [User Name].
![]()
U kunt misschien ook, afhankelijk van het besturingssysteem of beveiligingsinstellingen, een gebruikersnaam opgeven waar geen wachtwoord aan toegewezen is. Wij raden u echter aan om een gebruikersnaam met wachtwoord te selecteren.
Om het IP-adres bevestigen: klik in het Apple-menu op [System Preferences] en klik dan op [Network] in het venster System Preferences. Klik vervolgens op [Ethernet]. Het weergegeven adres in het IP-adresveld is het IP-adres van de computer.