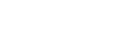

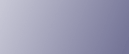
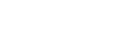  | 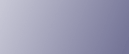 | ||
De volgende procedures leggen uit hoe u een gedeelde map kunt aanmaken op een computer met Windows en hoe de informatie op een computer kunt bevestigen. In deze voorbeelden is Windows XP Professional het besturingssysteem en behoort de computer tot een netwerkdomein.
Stap 1: de naam van de gebruiker en de computer bevestigen
Bevestig de naam van de gebruiker en de naam van de computer waar u gescande documenten naar toe wilt sturen.
Ga in het menu [Start] naar [Alle programma's] en klik dan op [Accessoires] en klik dan op [Opdrachtregel].
Het venster met de opdrachtregel wordt geopend.
Voer de opdracht "ipconfig/all" in en druk dan op [Enter].
Bevestig de naam van de computer.
De naam van de computer wordt weergegeven onder [Hostnaam].
Hier kunt u ook het IPv4-adres opgeven. Het adres weergegeven onder [IP-adres] is het IPv4-adres van de computer.
Voer daarna de opdracht "set user" (gebruiker instellen) en druk dan op [Enter]. (Let erop dat u een spatie zet tussen "set" en "user".)
Bevestig de gebruikersnaam.
De gebruikersnaam wordt weergegeven onder [GEBRUIKERSNAAM].
![]()
Het is misschien mogelijk, afhankelijk van het besturingssysteem of beveiligingsinstellingen, om een gebruikersnaam op te geven waar geen wachtwoord aan toegewezen is. Wij raden u echter aan om een gebruikersnaam met wachtwoord te selecteren; dit verhoogt de beveiliging.
Stap 2: Maak een gedeelde map aan op een computer met Microsoft Windows
Maak een bestemmingsmap in Windows en maak delen mogelijk. In de volgende procedure wordt een computer als voorbeeld gebruikt met daarop Windows XP Professional geïnstalleerd. Deze computer is tevens onderdeel is van een domein.
![]()
Meld u aan als beheerder om een gedeelde map aan te maken.
Wanneer "Iedereen" is geselecteerd in stap 5, dan wordt de gedeelde map toegankelijk voor alle gebruikers. Dit is een veiligheidsrisico; wij raden dus aan om alleen aan bepaalde gebruikers toegangsrechten te geven. Volg de volgende procedure om "Iedereen" te verwijderen en om toegangsrechten voor gebruikers te specificeren.
Maak een map op de computer op de manier zoals u een normale map zou maken op een locatie die uw voorkeur heeft.
Klik met de rechtermuisknop op de map en klik dan op [Delen en Beveiliging].
Selecteer op het tabblad [Delen] de optie [Deze map delen].
Klik op [Machtigingen].
Selecteer uit de lijst [Namen van groepen of gebruikers:] de optie "Iedereen" en klik dan op [Verwijderen].
Klik op [Toevoegen].
Selecteer in het venster [Gebruikers of groepen selecteren] op de optie [Geadvanceerd].
Geef één of meer objecttypes op, selecteer een locatie en klik vervolgens op [Nu zoeken].
Selecteer de groepen en gebruikers die u toegang wilt geven in de resultatenlijst en klik dan op [OK].
Klik in het venster [Groepen of gebruikers selecteren] op [OK].
Selecteer in de lijst [Groeps- of gebruikernamen:] een groep of gebruiker. Vink vervolgens in de kolom [Toestaan] in de toestemmingenlijst het selectievakje [Volledige controle] of [Wijzigen] aan.
Configureer de toegangsrechten voor elke groep en gebruiker.
Klik op [OK].
Selecteer het tabblad [Beveiliging] en configureer dan de toegangsrechten.
Voeg de groepen en gebruikers die u toestemming wilt geven toe aan de lijst en configureer dan voor elk van deze de toegangsrechten. De procedure is gelijk aan de procedure die wordt uitgelegd in stap 6 t/m 7.
Klik op [OK].
![]()
Indien dit de eerst keer is dat u een gedeelde map aanmaakt op deze computer, moet u de functie bestanden delen inschakelen. Zie de Windows Help-functie voor meer informatie.
Als u een gedeelde map wilt registreren in het adresboek van het apparaat, hebt u het IP-adres van de computer nodig of de computernaam. Daarnaast heeft u tevens de gebruikersnaam en het wachtwoord van de gebruiker nodig die toestemming heeft om toegang tot de gedeelde map te krijgen.
![]()
Zie de Handleiding Netwerk- en Systeeminstellingen voor meer informatie over het registreren van gedeelde mappen.