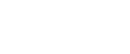

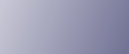
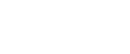  | 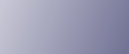 | ||
Esta secção descreve como instalar o driver de impressão PCL quando utilizar a impressora como uma impressora de rede do Windows.
Para utilizar o servidor de impressão, instale o driver de impressão seleccionando "Servidor de impressão em rede" e depois a impressora partilhada Windows.
Esta secção assume que o computador cliente já foi configurado para comunicar com um servidor de impressão Windows. Não comece o procedimento seguinte antes de o computador cliente estar instalado e configurado correctamente.
![]()
É necessária permissão para gerir impressoras para poder instalar os drivers. Inicie a sessão como administrador.
Se imprimir com um servidor de impressão ligado ao equipamento utilizando a porta do SmartDeviceMonitor for Client, não é possível utilizar a Impressão de Recuperação e a Impressão Paralela a partir do computador cliente.
Se imprimir com um servidor de impressão diferente do Windows 2000, as funções de notificação SmartDeviceMonitor for Client não podem ser utilizadas com o computador cliente.
Pode instalar o driver de impressão a partir do CD-ROM fornecido com esta impressora ou fazer o seu download a partir do web site do fabricante.
Se utilizar a versão de 64 bits de um sistema operativo, faça o download do driver de impressão a partir do website do fabricante. Seleccione este equipamento e o sistema operativo utilizado e faça o respectivo download.
Instalar o Driver de Impressão PCL
Saia de todas as aplicações em execução.
Introduza o CD-ROM na unidade de CD-ROM.
O programa de instalação inicia.
Seleccione um idioma para o interface e, em seguida, clique em [OK].
Clique em [Controlador de Impressora PCL].
Aparece o acordo de licença de software na caixa de diálogo [Contrato de Licenciamento].
Depois de ler o acordo, clique em [Aceito o contrato.] e, em seguida, clique em [Seguinte >].
Seleccione o driver de impressão que pretende utilizar na caixa de diálogo [Seleccionar Programa].
Pode seleccionar vários drivers de impressão.
O driver de impressão PCL 6 é instalado no idioma especificado pelo seu sistema operativo.
Clique em [Seguinte >].
Seleccione a caixa de verificação [Nome da Impressora] para seleccionar os modelos de equipamento que pretende utilizar.
Pode alterar o nome do equipamento na caixa [Altere definições para 'Nome da Impressora'] .
Clique duas vezes no nome do equipamento para visualizar as definições do equipamento.
Os detalhes indicados em [Observação], [Controlador] e [Porta] variam consoante o sistema operativo, modelo de equipamento e porta.
Clique em [Porta] e em [Adicionar].
Clique em [Impressora de rede] e, em seguida, clique em [OK].
Faça duplo clique sobre o nome do computador que pretende utilizar como servidor de impressão na janela [Procurar Impressora].
Seleccione a impressora que pretende utilizar e clique em [OK].
Certifique-se de que a porta da impressora seleccionada é apresentada em [Porta].
Configure o código de utilizador conforme necessário.
Para mais informações sobre o código de utilizador, consulte a Ajuda do driver de impressão.
Seleccione a caixa de selecção [Impressora predefinida] para configurar a impressora como predefinição.
Clique em [Continuar].
A instalação do driver de impressão tem início.
Clique em [Concluir].
Seleccione uma das opções para reiniciar o computador no momento ou mais tarde e clique em [Concluir].
Reinicie o computador para concluir a instalação.
![]()
Pode ser definido um código do utilizador após a instalação do driver de impressão. Para mais informações sobre o código do utilizador, consulte a Ajuda do driver de impressão.
Para interromper a instalação dos drivers seleccionados, clique em [Cancelar] antes de concluir a instalação.
A Execução Automática pode não funcionar com determinadas definições do sistema operativo. Neste caso, abra "Setup.exe" localizado no directório de raiz do CD-ROM.
Aparece uma mensagem se existir uma versão mais recente do driver de impressão já instalada. Se existir, não é possível instalar o driver de impressão com a Execução Automática.
Se pretender na mesma instalar o driver de impressão, utilize [Adicionar Impressora]. Consulte a Resolução de Problemas.