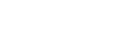Installieren des SDRAM-Moduls
![]()
Berühren Sie nicht die Innenseite des Controller Board-Fachs. Dies kann zu einer Gerätestörung oder zu einem Brand führen.
![]()
Vor Beginn einen Metallgegenstand anfassen, um statische Elektrizität zu entladen. Statische Elektrizität kann das SDRAM-Module beschädigen.
Das SDRAM-Modul keinen Stößen oder Erschütterungen aussetzen.
Wenn Sie das SDRAM-Modul und die Wireless LAN-Schnittstellenkarte zusammen installieren, installieren Sie zuerst das SDRAM-Modul und dann die Wireless LAN-Schnittstellenkarte. Ist die Wireless LAN-Schnittstellenkarte schon installiert, entfernen Sie diese vor der Installation des SDRAM-Moduls.
Im Drucker ist ein 512-MB-Speicher installiert. Der Speicher kann auf maximal 1024 MB erweitert werden.
Bevor Sie das neue SDRAM-Modul verwenden können, müssen Sie die Einstellungen im Druckertreiber konfigurieren.
![]() Schalten Sie den Drucker aus und ziehen Sie den Netzstecker aus der Wandsteckdose.
Schalten Sie den Drucker aus und ziehen Sie den Netzstecker aus der Wandsteckdose.
![]() Entfernen Sie die fünf Schrauben, mit denen das Controller Board befestigt ist.
Entfernen Sie die fünf Schrauben, mit denen das Controller Board befestigt ist.
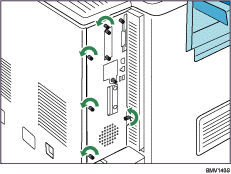
Die entfernten Schrauben werden später zur Befestigung des Controller Boards benötigt.
![]() Das Controller Board am Griff festhalten und vorsichtig herausziehen.
Das Controller Board am Griff festhalten und vorsichtig herausziehen.
Ziehen Sie die Controllerkarte ganz heraus und legen Sie sie auf einer ebenen Fläche ab, z. B. auf einem Tisch.
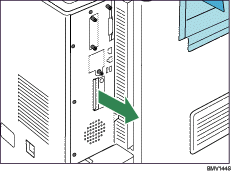
Ziehen Sie das Controller Board mit beiden Händen heraus und platzieren Sie es auf einer ebenen Fläche (z. B. auf einem Tisch).
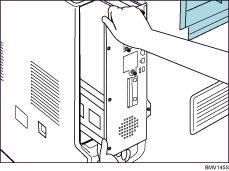
![]() Installieren Sie das SDRAM-Modul im angezeigten Steckplatz.
Installieren Sie das SDRAM-Modul im angezeigten Steckplatz.
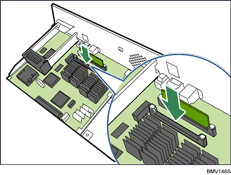
Für die SDRAM-Module gibt es zwei Steckplätze. Im äußeren Steckplatz ist ein 512-MB-SDRAM-Modul installiert. Stecken Sie das SDRAM-Erweiterungsmodul in den freien, inneren Steckplatz.
![]() Die Kerbe auf dem SDRAM-Modul mit dem Steckplatz ausrichten und das SDRAM-Modul vorsichtig senkrecht hineindrücken.
Die Kerbe auf dem SDRAM-Modul mit dem Steckplatz ausrichten und das SDRAM-Modul vorsichtig senkrecht hineindrücken.
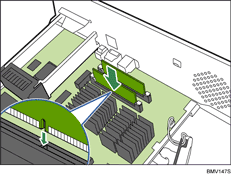
![]() Drücken Sie das SDRAM-Modul nach unten, bis es mit einem Klicken in seine Position einrastet.
Drücken Sie das SDRAM-Modul nach unten, bis es mit einem Klicken in seine Position einrastet.
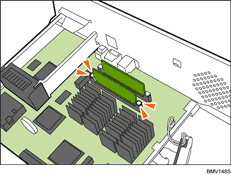
![]() Wenn Sie auch die Festplatte installieren, setzen Sie sie ein, bevor Sie die Controllerkarte wieder in den Drucker einsetzen.
Wenn Sie auch die Festplatte installieren, setzen Sie sie ein, bevor Sie die Controllerkarte wieder in den Drucker einsetzen.
Anweisungen zur Installation der Festplatte finden Sie unter "Installation der Festplatte".
![]() Setzen Sie das Controller Board in den Drucker ein und drücken Sie es vorsichtig bis zum Anschlag hinein.
Setzen Sie das Controller Board in den Drucker ein und drücken Sie es vorsichtig bis zum Anschlag hinein.
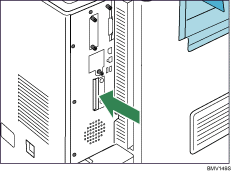
Drücken Sie es mithilfe des Griffs fest in den Drucker. Es kann zu einer Störung des Druckers kommen, wenn das Controller Board nicht korrekt installiert ist.
![]() Befestigen Sie das Controller Board mithilfe der fünf Schrauben.
Befestigen Sie das Controller Board mithilfe der fünf Schrauben.
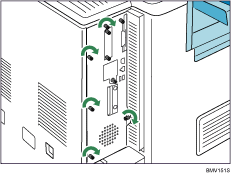
![]()
Überprüfen Sie, ob das SDRAM-Modul korrekt installiert wurde, indem Sie die Konfigurationsseite ausdrucken. Überprüfen Sie, ob der Wert des Gesamtspeichers unter "Geräteverbindung" auf der Konfigurationsseite steht.
In der nachfolgenden Tabelle sind die Gesamtspeicherkapazitäten der SDRAM-Module aufgeführt.
Standard
Erweitert
Gesamt
512 MB
256 MB
768 MB
512 MB
512 MB
1024 MB
Falls das SDRAM-Modul nicht korrekt installiert wurde, wiederholen Sie den Vorgang von Anfang an. Wenn es selbst nach einem erneuten Versuch nicht korrekt installiert werden kann, setzen Sie sich mit Ihrem Vertriebs- oder Kundendienstmitarbeiter in Verbindung.
Informationen zum Drucken der Konfigurationsseite finden Sie unter "Liste-/Testdruckmenü" in der Softwareanleitung.
Installieren Sie die Controllerkarte vorsichtig. Detaillierte Informationen finden Sie auf "Vorsichtsmaßnahmen beim erneuten Installieren der Controllerkarte".
Um das installierte SDRAM-Modul zu verwenden, konfigurieren Sie die Druckeroptionen unter "Zubehör ändern" im Druckertreiber. Details zum Öffnen von "Zubehör ändern" finden Sie unter "Druckerstandardeinstellungen - Druckereigenschaften" in der Softwareanleitung.