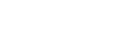Instellen als een externe printer (NetWare 3.x)
Volg de procedure hieronder om het apparaat als externe printer te gebruiken onder NetWare 3.x.
Instellen met behulp van PCONSOLE
![]() Voer "PCONSOLE" in op de opdrachtregel.
Voer "PCONSOLE" in op de opdrachtregel.
F:> PCONSOLE
![]() Maak een afdrukwachtrij aan.
Maak een afdrukwachtrij aan.
Wanneer u de bestaande afdrukwachtrij gebruikt, ga dan naar de procedure om een printer aan te maken.
![]() In het menu [Beschikbare opties] selecteert u [Afdrukwachtrij-informatie] en drukt u vervolgens op de toets [Enter].
In het menu [Beschikbare opties] selecteert u [Afdrukwachtrij-informatie] en drukt u vervolgens op de toets [Enter].
![]() Druk op de toets [Insert] en voer vervolgens de naam van een afdrukwachtrij in.
Druk op de toets [Insert] en voer vervolgens de naam van een afdrukwachtrij in.
![]() Druk op de toets [Esc] om terug te keren naar het menu [Beschikbare opties].
Druk op de toets [Esc] om terug te keren naar het menu [Beschikbare opties].
![]() Stel de netwerkverbinding naar een printer in.
Stel de netwerkverbinding naar een printer in.
![]() In het menu [Beschikbare opties] klikt u op [Printserverinformatie] en vervolgens op de toets [Enter].
In het menu [Beschikbare opties] klikt u op [Printserverinformatie] en vervolgens op de toets [Enter].
![]() Om een nieuwe printserver aan te maken, drukt u op de toets [Insert] en voert u de naam van een printserver in.
Om een nieuwe printserver aan te maken, drukt u op de toets [Insert] en voert u de naam van een printserver in.
Voor een printserver die reeds werd gedefinieerd, selecteert u een printser in de lijst [Printserver].
Gebruik dezelfde naam als de naam die u hebt opgegeven met behulp van SmartDeviceMonitor for Admin.
![]() In het menu [Printserverinformatie] selecteert u [Printserverconfiguratie].
In het menu [Printserverinformatie] selecteert u [Printserverconfiguratie].
![]() In het menu [Printserverconfiguratie] selecteert u [Printerconfiguratie].
In het menu [Printserverconfiguratie] selecteert u [Printerconfiguratie].
![]() Selecteer de printer waarbij [Niet geïnstalleerd] vermeld staat.
Selecteer de printer waarbij [Niet geïnstalleerd] vermeld staat.
Gebruik hetzelfde printernummer als het nummer dat u hebt opgegeven als nummer van de externe printer met behulp van SmartDeviceMonitor for Admin.
![]() Om de printernaam te wijzigen, voert u een nieuwe naam in.
Om de printernaam te wijzigen, voert u een nieuwe naam in.
Een naam "Printer x" wordt toegewezen aan de printer. De "x" staat voor het nummer van de geselecteerde printer.
![]() Als type selecteert u [Extern Parallel, LPT1].
Als type selecteert u [Extern Parallel, LPT1].
De IRQ, buffergrootte, startvorm en wachtrijservicemodus worden automatisch geconfigureerd.
![]() Druk op de toets [Esc] en vervolgens op [Ja] op het bevestigingsbericht.
Druk op de toets [Esc] en vervolgens op [Ja] op het bevestigingsbericht.
![]() Druk op de toets [Esc] om terug te keren naar [Printserverconfiguratiemenu].
Druk op de toets [Esc] om terug te keren naar [Printserverconfiguratiemenu].
![]() Wijs afdrukwachtrijen toe aan de aangemaakte printer.
Wijs afdrukwachtrijen toe aan de aangemaakte printer.
![]() In het menu [Printserverconfiguratie] selecteert u [Wachtrijen gebruikt door printer].
In het menu [Printserverconfiguratie] selecteert u [Wachtrijen gebruikt door printer].
![]() Selecteer de aangemaakte printer.
Selecteer de aangemaakte printer.
![]() Druk op de toets [Insert] om een wachtrij te selecteren die door de printer wordt gebruikt.
Druk op de toets [Insert] om een wachtrij te selecteren die door de printer wordt gebruikt.
U kunt meerdere wachtrijen selecteren.
![]() Volg de aanwijzingen op het scherm om andere noodzakelijke instellingen in te voeren.
Volg de aanwijzingen op het scherm om andere noodzakelijke instellingen in te voeren.
Volg die stappen en controleer of de wachtrijen wel degelijk worden toegewezen.
![]() Druk op de toets [Esc] tot "Afsluiten?" verschijnt en selecteer vervolgens [Ja] om PCONSOLE af te sluiten.
Druk op de toets [Esc] tot "Afsluiten?" verschijnt en selecteer vervolgens [Ja] om PCONSOLE af te sluiten.
![]() Start de printserver door een van de volgende mogelijkheden in te voeren vanaf de console van de NetWare-server.
Start de printserver door een van de volgende mogelijkheden in te voeren vanaf de console van de NetWare-server.
Als de printserver in werking is, sluit hem dan af en start hem opnieuw op.
Om af te sluiten
CAREE: unload pserver
Om te starten
CAREE: load pserver [print server name]
Als de printer werkt zoals hij werd geconfigureerd, verschijnt het bericht "Wacht op taak".
Instellen met behulp van Web Image Monitor
![]() Start Web Image Monitor.
Start Web Image Monitor.
![]() Klik op [Inloggen].
Klik op [Inloggen].
Er verschijnt een dialoogvak om de login gebruikersnaam en het login wachtwoord in te voeren.
![]() Voer de login gebruikersnaam en het wachtwoord in en klik vervolgens op [Inloggen].
Voer de login gebruikersnaam en het wachtwoord in en klik vervolgens op [Inloggen].
Raadpleeg uw netwerkbeheerder voor meer informatie over de login gebruikersnaam en het wachtwoord.
![]() Klik op [Configuratie] aan de linkerzijde en klik vervolgens op [NetWare afdrukinstellingen].
Klik op [Configuratie] aan de linkerzijde en klik vervolgens op [NetWare afdrukinstellingen].
![]() Bevestig de instellingen en klik vervolgens op [Apparaatnaam].
Bevestig de instellingen en klik vervolgens op [Apparaatnaam].
De configuratie is nu voltooid. Wacht enkele minuten voordat u Web Image Monitor opnieuw opstart
![]() Klik op [Uitloggen].
Klik op [Uitloggen].
![]() Sluit Web Image Monitor af.
Sluit Web Image Monitor af.
![]()
Als u de printer die u wilt configureren, niet herkent, vergelijk de printernaam dan met de configuratiepagina die vanaf de printer werd afgedrukt.
Als er geen printernamen in de lijst verschijnen, vergelijkt u de frametypes van IPX/SPX'en voor de computer en de printer. Gebruik het dialoogvak [Netwerk] in Windows om het frametype van de computer te wijzigen.
Raadpleeg "Web Image Monitor gebruiken" voor meer informatie over Web Image Monitor.
Raadpleeg de Veiligheidsinformatie (de handleiding voor de beheerder) voor meer informatie over login gebruikersnamen en wachtwoorden.