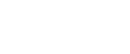

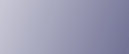
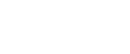  | 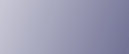 | ||
![]()
Per utilizzare questa funzione è necessario Mac OS X v10.2 o versione successiva.
Il numero di pagine che possono essere salvate dalla stampante varia a seconda dei contenuti delle immagini stampate. Al massimo, la stampante può salvare 100 lavori o 9.000 pagine con le funzioni Stampa di prova, Stampa riservata e Stampa trattenuta.
I file di Stampa riservata non appaiono nel pannello di visualizzazione se sono già stati stampati o eliminati utilizzando Web Image Monitor prima di aver selezionato [Stampe riservate] dal pannello di controllo.
I file di Stampa riservata stampati o eliminati tramite Web Image Monitor dopo aver selezionato [Stampe riservate] tramite il pannello di controllo vengono visualizzati sul pannello di visualizzazione. Tuttavia, se si cerca di stampare o eliminare questi file di Stampa riservata, apparirà un messaggio di errore.
Se l'applicazione è dotata di un'opzione di fascicolazione, accertarsi che non sia selezionata prima di inviare un lavoro di stampa. Per impostazione predefinita, i lavori di Stampa riservata vengono fascicolati automaticamente dal driver di stampa. Se l'opzione di fascicolazione è selezionata nella finestra di dialogo di stampa dell'applicazione, è possibile che vengano eseguite più stampe del necessario.
I lavori di stampa non vengono salvati nel disco fisso nei casi elencati qui di seguito. Qualora vi siano dei lavori non salvati, controllare il registro errori.
Quando vi sono 100 lavori di Stampa di prova, di Stampa riservata o Stampa memorizzata già salvati nel disco fisso.
Quando il numero di pagine totali salvate nel disco fisso eccede le 9.000 pagine.
Nell'applicazione, fare clic su [Stampa] dal menu [File].
Viene visualizzata la finestra di dialogo [Stampa].
Nel menu a comparsa, fare clic su [Registro lavori].
Nel menu a comparsa[Tipo lavoro:], fare clic su [Stampa riservata].
Nella casella [ID utente:] immettere l'ID utente utilizzando un massimo di otto caratteri alfanumerici (a-z, A-Z, 0-9), quindi immettere una password di 4-8 cifre nella casella [Password:].
L'ID utente consente di associare gli utenti ai rispettivi lavori.
Dopo aver effettuato le impostazioni necessarie, fare clic su [Stampa].
Il file del documento viene salvato nella stampante.
Per stampare il documento, attenersi alla seguente procedura.
Per eliminare il documento, vedere "Stampa riservata".
Sul pannello di controllo della stampante premere [Stampe].
Selezionare [Stampe riservate], quindi premere il tasto [Lis.lav.].
Viene visualizzato un elenco dei file Stampa riservata memorizzati nella stampante.
Vengono visualizzati anche l'ID utente, la Data/Ora e il Nome file.
Selezionare il file che si desidera stampare facendo clic su di esso.
Viene visualizzato un elenco dei file di stampa memorizzati nella stampante.
Premere [Stampa].
Appare la schermata per l'immissione password.
Inserire la password utilizzando i tasti di scorrimento, quindi premere il tasto [OK].
Viene visualizzata una schermata di conferma.
Se la password inserita non è corretta, viene visualizzata una schermata di conferma. Premere [OK] per inserire nuovamente la password.
Premere [Stampa].
Il file di Stampa riservata viene stampato.
![]()
Premere [Annulla] per annullare la stampa.
Al termine della stampa, il file memorizzato viene eliminato.
Per interrompere la stampa quando è già stata avviata, premere il tasto [ResetLav]. Il file verrà eliminato.
Eliminazione di un file di Stampa riservata
Premere [Stampe].
Viene visualizzato un elenco dei file di stampa memorizzati nella stampante.
Selezionare [Stampe riservate], quindi premere il tasto [Lis.lav.].
Viene visualizzato un elenco dei file Stampa riservata memorizzati nella stampante.
Selezionare il file che si desidera eliminare facendo clic su di esso.
Per annullare una selezione, premere nuovamente i lavori evidenziati.
È possibile selezionare un solo file per volta.
Premere [Elimina].
Viene visualizzata la schermata sulla password.
Inserire la password utilizzando i tasti di scorrimento, quindi premere il tasto [OK].
Viene visualizzata una schermata di conferma.
Se la password inserita non è corretta, viene visualizzata una schermata di conferma. Premere [Cancella] per inserire nuovamente la password.
Quando vengono selezionati file multipli, la stampante elimina solo i file che corrispondono alla password inserita. Il numero di file da eliminare viene visualizzato nella schermata di conferma.
Premere [Elimina].
Una volta eliminato il file, viene visualizzata nuovamente la schermata della stampante.
![]()
Premere [Annulla] per annullare la richiesta di eliminazione.