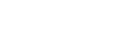Verschiedene Druckfunktionen
Durch die Verwendung verschiedener Druckfunktionen können Sie nach Ihren Wünschen drucken.
In diesem Abschnitt werden einige der Einstellungen, die Sie angeben können, kurz beschrieben.
Einzelheiten hierzu finden Sie in der Hilfe des Druckertreibers.
Mehrere Dokumentsätze drucken
Sie können mehrere Sätze eines Dokuments drucken.
Je nach Anwendung ist diese Einstellung möglicherweise nicht verfügbar.
Wenn Sie nicht die Sortierfunktion verwenden, werden die Ausdrucke in Seitenstapeln ausgegeben (S1, S1, S2, S2 usw.). Wenn Sie die Sortierfunktion verwenden, werden die Ausdrucke in Dokumentstapeln ausgegeben (S1, S2, S1, S2 usw.).
Sortieren
Sie können beim Drucken mehrerer Sätze eines Dokuments, z. B. für Präsentationen, immer vollständige Sätze drucken.
Je nach Anwendung ist diese Einstellung möglicherweise nicht verwendbar.
Auch wenn Sie die Sortierfunktion mit Layout, Poster oder Duplex verwenden, werden Dokumentgrenzen korrekt erkannt, sodass Probleme wie das Drucken der ersten und letzten Seite auf dasselbe Blatt nicht auftreten.
In folgenden Fällen ist Sortieren eventuell nicht möglich:
Beim Kopieren von Vorlagen, die komplexe Farben enthalten, wie z.B. Fotografien.
Beim Drucken auf großformatige Blätter, wie z.B. A4, Letter oder Legal.
Beim Drucken auf Hochglanzpapier.
Webseiten drucken
Sie können die Einstellungen für das Drucken von Webseiten angeben.
Beim Drucken einer Webseite kommt es vor, dass sie nicht auf das Blatt passt oder nicht wie auf dem Bildschirm angezeigt gedruckt wird. Verwenden Sie die folgenden Informationen, um Webseiten korrekt zu drucken.
Geglättetes Drucken von Bildern mit niedriger Auflösung
Bilder auf Webseiten haben meist eine niedrige Auflösung, um die Datenmenge zu reduzieren. Wählen Sie vor dem Drucken die Einstellung für das geglättete Drucken von Bildern mit niedriger Auflösung.
Wenn Sie eine Webseite verteilt auf mehrere Blätter drucken, werden Bilder oder Text an den Blatträndern möglicherweise nicht gedruckt.
Hintergrundfarbe einer Webseite drucken
Beim Drucken von Bildern gilt: Je höher die Bildauflösung, desto länger dauert das Drucken.
Eine ganze Website dem Papierformat anpassen
Wenn eine Webseite nicht auf das verwendete Papierformat gedruckt werden kann, verkleinern Sie sie unter der Funktion [Verkleinern/Vergrößern] mit [An Papierformat anpassen] oder [Skalieren].
 : Wenn [A3 (297 x 420 mm)] oder [B4 JIS (257 x 364 mm)] für [Vorlagenformat:] und [Autom. auf A4 verkleinern] gewählt wurde, wird das Druckbild automatisch auf das A4-Format verkleinert.
: Wenn [A3 (297 x 420 mm)] oder [B4 JIS (257 x 364 mm)] für [Vorlagenformat:] und [Autom. auf A4 verkleinern] gewählt wurde, wird das Druckbild automatisch auf das A4-Format verkleinert. : Wenn [11" x 17"] oder [Legal (8 1/2" x 14")] für [Vorlagenformat:] und [Automatisch auf Letter verkleinern] gewählt wurde, wird das Druckbild automatisch auf das Letter-Format verkleinert.
: Wenn [11" x 17"] oder [Legal (8 1/2" x 14")] für [Vorlagenformat:] und [Automatisch auf Letter verkleinern] gewählt wurde, wird das Druckbild automatisch auf das Letter-Format verkleinert.Um einen bestimmten Faktor verkleinern oder vergrößern (Skalieren, Reprofaktor (Horizontal/Vertikal))
Sie können ein Dokument um einen Prozentsatz von 20-300% (einstellbar in 1%-Schritten) verkleinern oder vergrößern. Damit können Sie die Größe eines Druckbildes leicht verringern, um beispielsweise einen Rand einzufügen.
Ihnen stehen zwei Methoden zur Verfügung: die Skalierung und der Reprofaktor. Beim Skalieren verwenden Sie denselben Faktor für die horizontale und die vertikale Einstellung. Bei Verwendung des Reprofaktors können Sie für jede Richtung einen anderen Faktor angeben.
Automatisch auf A4/Letter verkleinern
Sie können ein Dokument, das größer als A4/Letter ist, auf ein Blatt Papier des Formats A4/Letter drucken, indem Sie es verkleinern. Beispiel: Ein Dokument mit dem Format A3/11"
 17" wird automatisch auf A4/Letter verkleinert und gedruckt.
17" wird automatisch auf A4/Letter verkleinert und gedruckt.Bild um 180 Grad drehen
Verwenden Sie diese Funktion, wenn das im Papiermagazin eingelegte Papier eine bestimmte Ausrichtung hat und das Bild in diesem Fall falsch herum gedruckt würde.
Auf registriertem Papier mit benutzerdefiniertem Format drucken
Sie können auf registriertes Papier mit benutzerdefiniertem Format drucken.
Registrieren Sie auf der Registerkarte [Druckerkonfiguration] das benutzerdefinierte Format des im Papiermagazin eingelegten Papiers.
Auf dem Bedienfeld können keine Werte mit Dezimalstellen eingegeben werden. Geben Sie auch beim Festlegen eines benutzerdefinierten Papierformats im Dialogfeld für Druckereigenschaften keine Werte mit Dezimalstellen ein.
Auf unregistriertem Papier mit benutzerdefiniertem Format drucken
Sie können auf unregistriertes Papier mit benutzerdefiniertem Format drucken.
Doppelseitiger Druck
Sie können beide Seiten eines Blattes bedrucken.
Für den doppelseitigen Druck kann nur Normalpapier verwendet werden.
Wenn das Seitenformat innerhalb eines Dokuments variiert, wird vor der Seite mit dem anderen Format ein Seitenumbruch eingefügt.
Für Dokumente mit starken Farbblöcken wird einseitiger Druck empfohlen.
Wenn zweiseitige Ausdrucke nicht vollständig trocknen, legen Sie über den Druckertreiber eine Verzögerung zum Trocknen des Ausdrucks fest.
Wenn zweiseitige Ausdrucke zusammenkleben oder einen Papierstau verursachen, verwenden Sie einseitiges Drucken.
Beim doppelseitigen Drucken wird anderer Inhalt als Text mit einer geringeren Dichte gedruckt.
Mehrere Dokumentseiten pro Blatt drucken (Layout)
Sie können mehrere Dokumentseiten pro Blatt drucken.
Wenn Sie Layout verwenden, wird basierend auf dem Papierformat und der Anzahl der Seiten, die auf ein Blatt gedruckt werden sollen, automatisch eine entsprechende Verkleinerung oder Vergrößerung ausgewählt.
Wenn die Seitenausrichtung innerhalb eines Dokuments variiert, wird vor der Seite mit der anderen Ausrichtung ein Seitenumbruch eingefügt.
Wenn in der Anwendung eine ähnliche Funktion verfügbar ist, verwenden Sie diese nicht. Verwenden Sie die Funktion, die Sie in den Druckereigenschaften festlegen können.
Dokumentbild auf mehrere Blätter verteilen (Poster)
Sie können eine einzelne Dokumentseite auf mehrere Blätter verteilen, um ein Dokument im Posterformat zu drucken.
Der Vergrößerungsfaktor wird basierend auf dem angegebenen Papierformat und der Anzahl der Blätter ermittelt, auf die das Bild verteilt werden soll.
Die Blätter werden mit einer Überlappung von 15 mm (0,6 Zoll) gedruckt. Wenn Sie die einzelnen Blätter zusammenkleben, müssen sie überlappen, um diesen Rand zu verbergen.
Von der letzten Seite an drucken
Sie können bei der letzten Seite eines Dokuments mit dem Drucken beginnen. Verwenden Sie diese Funktion, wenn die Seiten mit der bedruckten Seite nach oben in das Ausgabefach ausgegeben werden. So können Sie ein zu druckendes Dokument in der richtigen Reihenfolge ausgeben.
Wenn in der Anwendung eine ähnliche Funktion verfügbar ist, verwenden Sie diese nicht. Verwenden Sie die Funktion, die Sie in den Druckereigenschaften festlegen können.
Rand für die Bindung erstellen
Sie können Dokumente mit einem Rand für eine Bindung drucken. Wenn Sie einen Rand für die Bindung erstellen, wird dieser zusätzlich zum von der Anwendung festgelegten Dokumentrand gedruckt.
Da der Rand auf der gegenüberliegenden Seite des Rands für die Bindung zum Papierrand hin verschoben wird, muss dieser Rand breit genug sein.
Wenn Sie in einer Anwendung einen Rand für die Bindung eingerichtet haben, nehmen Sie diese Einstellung nicht erneut in den Druckereigenschaften vor. In diesem Fall ergäbe sich sonst ein doppelt so breiter Rand für die Bindung.
Dokumente mit Kopf- und Fußzeile drucken
Sie können Dokumente mit Zeichenfolgen am oberen und unteren Rand drucken.
Zusätzlich zum Datum, der Seitenzahl und dem Dateinamen kann dieser Bereich bis zu 32 Zeichen Text enthalten.
Wenn Sie ein Dokument mit der Funktion zum Verkleinern/Vergrößern drucken, werden Kopf- und Fußzeile ebenfalls verkleinert bzw. vergrößert.
Die Kopf- und Fußzeile wird auf jede Seite gedruckt. Beispiel: Wenn Sie mehrere Dokumentseiten auf ein Blatt Papier (Layout) drucken, wird für jede Seite eine Kopf- und Fußzeile angezeigt.
Wenn Sie eine Kopf- und Fußzeile in einer Anwendung eingerichtet haben, nehmen Sie diese Einstellung nicht erneut in den Druckereigenschaften vor.
Mit einem Layout für die Erstellung von Broschüren drucken
Sie können Dokumente doppelseitig mit einem Layout für die Erstellung von Broschüren drucken.
Es gibt zwei Broschürenlayouts: [Broschüre 1 - Bindung oben] und [Broschüre 2 - Bindung oben]. Bei [Broschüre 1 - Bindung oben] wird jedes Blatt einzeln in der Mitte gefaltet. Anschließend werden die gefalteten Blätter gestapelt und gebunden. Bei [Broschüre 2 - Bindung oben] wird der ganze Stapel ähnlich wie eine Zeitschrift in der Mitte gefaltet.
Bilder oder Text überlagernd drucken
Sie können Bilder oder Text überlagernd drucken. Das Bild oder der Text wird als Wasserzeichen bezeichnet.
Ein aus einer Bitmap-Datei bestehendes Wasserzeichen (Dateiendung .bmp) heißt Bildwasserzeichen. Ein aus Textdaten bestehendes Wasserzeichen heißt Textwasserzeichen. Sie können nicht beide Wasserzeichenarten zusammen verwenden.
Ihnen stehen verschiedene vordefinierte Wasserzeichen zur Verfügung. Sie können jedoch auch eigene Wasserzeichen erstellen.
Dokumente mit einem überlagerten Overlay-Bild drucken (Overlay)
Sie können ein Dokument mit einem überlagerten Overlay-Bild drucken.
Bevor Sie mit der Overlay-Funktion drucken können, müssen Sie eine Overlay-Bilddatei und einen Overlay-Satz erstellen.
Ein überlagerndes Bild wird mit der Dokumentseite an der oberen linken Ecke ausgerichtet. Wenn das zu druckende Dokument und das überlagernde Bild in Größe und Ausrichtung nicht übereinstimmen, wird das Bild entweder abgeschnitten oder geht über die Seite hinaus.
Abhängig von der verwendeten Anwendung erhalten Sie möglicherweise nicht das gewünschte Ergebnis.
Vorschau vor dem Drucken anzeigen
Sie können ein Dokument anzeigen und prüfen, bevor Sie es drucken.
Für die Verwendung von [Vorschau und Druckbildschirm anzeigen:] muss DeskTopBinder auf dem Computer installiert sein.
![]()
Einzelheiten hierzu finden Sie in der Hilfe des Druckertreibers.