Inloggegevens in het printerstuurprogramma opgeven
Als u het apparaat niet kunt bedienen zonder in te loggen via het bedieningspaneel, geef dan de log-in gebruikersnaam en het wachtwoord op in het printerstuurprogramma. Het apparaat kan geen afdruktaken uitvoeren waarvoor geen inloggegevens zijn opgegeven.
Log-in informatie opgeven (Windows)

Als u de inhoud van de printereigenschappen wilt wijzigen, hebt u de toegangsrechten van [Beheer van deze printer] nodig. Log in op uw computer als lid van de groep Beheerders om de inhoud te wijzigen.
De inhoud van het tabblad [Geavanceerde opties] dat is opgegeven bij [Printereigenschappen], wordt op alle gebruikersaccounts toegepast.
Op apparaten met RICOH Always Current Technology v1.1 of eerder
 Open het scherm [Apparaten en printers].
Open het scherm [Apparaten en printers].
Windows 10 (versie 1703 of later), Windows Server 2019
Klik in het menu [Start] op [Windows-systeem]
 [Configuratiescherm].
[Configuratiescherm].Klik op [Apparaten en printers weergeven].
Windows 10 (ouder dan versie 1703), Windows Server 2016
Klik met de rechtermuisknop op [Start] en klik dan op [Configuratiescherm].
Klik op [Apparaten en printers weergeven].
Windows 8.1, Windows Server 2012/2012 R2
In de pictogrambalk klikt u op [Instellingen]
 [Configuratiescherm].
[Configuratiescherm].Klik op [Apparaten en printers weergeven].
Windows 7, Windows Server 2008 R2
Klik in het menu [Start] op [Apparaten en printers].
Windows Server 2008
Klik in het menu [Start] op [Configuratiescherm].
Klik bij [Hardware en geluid] op [Printer].
 Klik met de rechtermuisknop op het pictogram van de printer en klik vervolgens op [Printereigenschappen].
Klik met de rechtermuisknop op het pictogram van de printer en klik vervolgens op [Printereigenschappen].
 Klik op het tabblad [Geavanceerde opties] en vink het selectievakje [Gebruikersverificatie] aan.
Klik op het tabblad [Geavanceerde opties] en vink het selectievakje [Gebruikersverificatie] aan.
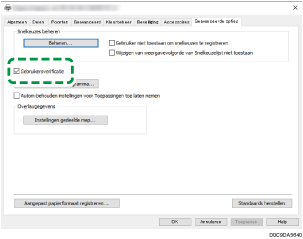
 Als de coderingssleutel van het stuurprogramma is opgegeven, klik dan op [Coderingssleutel stuurprogramma...], voer de letters van de coderingssleutel in en klik vervolgens op [OK].
Als de coderingssleutel van het stuurprogramma is opgegeven, klik dan op [Coderingssleutel stuurprogramma...], voer de letters van de coderingssleutel in en klik vervolgens op [OK].
Voer deze stap uit als de coderingssleutel van het stuurprogramma is opgegeven voor het apparaat. Raadpleeg uw beheerder over de coderingssleutel van het stuurprogramma.
 Klik op [Toepassen].
Klik op [Toepassen].
 Klik op het tabblad [Algemeen]
Klik op het tabblad [Algemeen]  [Preferences].
[Preferences].
 Klik op het tabblad [Standaard]
Klik op het tabblad [Standaard] [Verificatie...].
[Verificatie...].
 Geef de log-in gebruikersnaam en het wachtwoord op.
Geef de log-in gebruikersnaam en het wachtwoord op.
Voer de gebruikersnaam en het wachtwoord in om in te loggen via het bedieningspaneel.
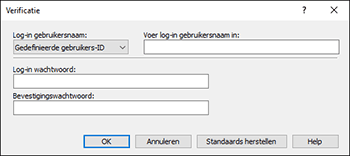
Als de gebruikersnaam die gebruikt wordt op het bedieningspaneel hetzelfde is als de gebruikersnaam om in te loggen bij Windows, selecteert u [Windows log-in naam] bij [Log-in gebruikersnaam].
 Klik op [OK].
Klik op [OK].
 Als de configuratie voltooid is, kunt u het instellingenscherm van het printerstuurprogramma sluiten.
Als de configuratie voltooid is, kunt u het instellingenscherm van het printerstuurprogramma sluiten.
Op apparaten met RICOH Always Current Technology v1.2 of hoger
Wanneer u de onderstaande procedure uitvoert, wordt het meest recente printerstuurprogramma gedownload van onze website.
 Open het scherm [Apparaten en printers].
Open het scherm [Apparaten en printers].
Windows 10 (versie 1703 of later), Windows Server 2019
Klik in het menu [Start] op [Windows-systeem]
 [Configuratiescherm].
[Configuratiescherm].Klik op [Apparaten en printers weergeven].
Windows 10 (ouder dan versie 1703), Windows Server 2016
Klik met de rechtermuisknop op [Start] en klik dan op [Configuratiescherm].
Klik op [Apparaten en printers weergeven].
Windows 8.1, Windows Server 2012/2012 R2
In de pictogrambalk klikt u op [Instellingen]
 [Configuratiescherm].
[Configuratiescherm].Klik op [Apparaten en printers weergeven].
Windows 7, Windows Server 2008 R2
Klik in het menu [Start] op [Apparaten en printers].
Windows Server 2008
Klik in het menu [Start] op [Configuratiescherm].
Klik bij [Hardware en geluid] op [Printer].
 Klik met de rechtermuisknop op het pictogram van de printer en klik vervolgens op [Printereigenschappen].
Klik met de rechtermuisknop op het pictogram van de printer en klik vervolgens op [Printereigenschappen].
 Klik op het tabblad [Geavanceerde opties] en klik op [Gebruikersverificatie...].
Klik op het tabblad [Geavanceerde opties] en klik op [Gebruikersverificatie...].
 Selecteer [Aan] voor [Gebruikersverificatie] en configureer vervolgens de gedetailleerde instellingen.
Selecteer [Aan] voor [Gebruikersverificatie] en configureer vervolgens de gedetailleerde instellingen.
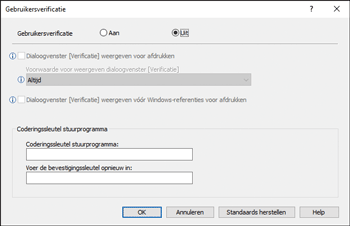
 Als de coderingssleutel van het stuurprogramma is opgegeven, voer dan de letters van de coderingssleutel in in [Coderingssleutel stuurprogramma], en klik vervolgens op [OK].
Als de coderingssleutel van het stuurprogramma is opgegeven, voer dan de letters van de coderingssleutel in in [Coderingssleutel stuurprogramma], en klik vervolgens op [OK].
Voer deze stap uit als de coderingssleutel van het stuurprogramma is opgegeven voor het apparaat. Raadpleeg uw beheerder over de coderingssleutel van het stuurprogramma.
 Klik op [Toepassen].
Klik op [Toepassen].
 Klik op het tabblad [Algemeen]
Klik op het tabblad [Algemeen]  [Preferences].
[Preferences].
 Klik op het tabblad [Standaard]
Klik op het tabblad [Standaard] [Verificatie...].
[Verificatie...].
 Geef de log-in gebruikersnaam en het wachtwoord op.
Geef de log-in gebruikersnaam en het wachtwoord op.
Voer de gebruikersnaam en het wachtwoord in om in te loggen via het bedieningspaneel.
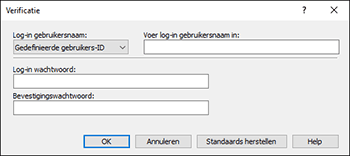
Als de gebruikersnaam die gebruikt wordt op het bedieningspaneel hetzelfde is als de gebruikersnaam om in te loggen bij Windows, selecteert u [Windows log-in naam] bij [Log-in gebruikersnaam].
 Klik op [OK].
Klik op [OK].
 Als de configuratie voltooid is, kunt u het instellingenscherm van het printerstuurprogramma sluiten.
Als de configuratie voltooid is, kunt u het instellingenscherm van het printerstuurprogramma sluiten.
Log-in informatie opgeven (macOS)
Geef de instellingen op in het menu [Gebruikersverificatie] in [Functiereeksen] of [Printerfuncties].
 Open op de computer een document dat u wilt afdrukken en ga naar het instellingenscherm van het printerstuurprogramma vanuit het afdrukmenu in de toepassing.
Open op de computer een document dat u wilt afdrukken en ga naar het instellingenscherm van het printerstuurprogramma vanuit het afdrukmenu in de toepassing.
 Selecteer [Printerfuncties].
Selecteer [Printerfuncties].
 In [Functiereeksen], selecteert u [Gebruikersverificatie].
In [Functiereeksen], selecteert u [Gebruikersverificatie].
 Klik op het selectievakje [Gebruikersverificatie].
Klik op het selectievakje [Gebruikersverificatie].
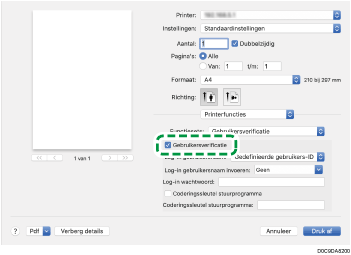
 Geef de log-in gebruikersnaam en het wachtwoord op.
Geef de log-in gebruikersnaam en het wachtwoord op.
Voer de gebruikersnaam en het wachtwoord in om in te loggen via het bedieningspaneel.
Voer opnieuw het log-in wachtwoord in het bevestigingsgebied in.
Als de gebruikersnaam die wordt gebruikt om in te loggen via het bedieningspaneel dezelfde is als de gebruikersnaam waarmee u op de Mac bent ingelogd, selecteert u [Mac-inlognaam] bij [Log-in gebruikersnaam].
 Als er een coderingssleutel voor stuurprogramma's is opgegeven, vinkt u het selectievakje [Coderingssleutel stuurprogramma] in en voert u de coderingssleutel van het stuurprogramma in. Klik vervolgens op OK.
Als er een coderingssleutel voor stuurprogramma's is opgegeven, vinkt u het selectievakje [Coderingssleutel stuurprogramma] in en voert u de coderingssleutel van het stuurprogramma in. Klik vervolgens op OK.
Voer deze stap uit als de coderingssleutel van het stuurprogramma is opgegeven voor het apparaat. Voer de coderingssleutel van het stuurprogramma opnieuw in bij het bevestigingsgebied.
Raadpleeg uw beheerder over de coderingssleutel van het stuurprogramma.
 Klik op [Afdrukken].
Klik op [Afdrukken].
