Web Image Monitor gebruiken
Web Image Monitor is een scherm waarin u de apparaatstatus en de instellingen op de computer kunt bevestigen.
Wanneer het apparaat en een computer met een netwerk kunnen worden verbonden, kunt u de Web Image Monitor openen door het IP-adres van het apparaat in te voeren in de adresbalk van de internetbrowser.
Toegang tot Web Image Monitor.
 Voer het IP-adres van het apparaat in de adresbalk van de internetbrowser in.
Voer het IP-adres van het apparaat in de adresbalk van de internetbrowser in.

Voorbeeld: wanneer het IP-adres van het apparaat "192.168.1.10" is
Als SSL is opgegeven
https://192.168.1.10/
Als SSL niet is opgegeven
http://192.168.1.10/
Als u niet weet of SSL is opgegeven op het apparaat, geeft u het adres op dat begint met https. Wanneer de verbinding niet tot stand kan worden gebracht, geeft u het adres op dat met http begint.
Wanneer u het IPv4-adres opgeeft, hoeft u geen "0" in te voeren bij elk segment. Als "192.168.001.010" wordt ingevoerd, hebt u geen toegang tot het apparaat.
 De apparaatstatus of de instellingen bevestigen op de eerste pagina van Web Image Monitor.
De apparaatstatus of de instellingen bevestigen op de eerste pagina van Web Image Monitor.
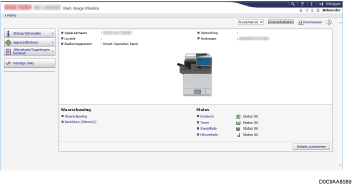
De apparaatstatus en de resterende hoeveelheden verbruiksartikelen worden weergegeven.
U krijgt sneller toegang tot Web Image Monitor als u de URL van het apparaat als favoriet opslaat. Zorg er hierbij voor dat u de URL van de startpagina als favoriet opslaat. Deze pagina verschijnt voordat u inlogt. Als u de URL van een pagina die verschijnt nadat u heeft ingelogd registreert, zal Web Image Monitor niet goed via de favorieten openen.
Als u de instellingen wilt wijzigen, klikt u op [Inloggen] rechts bovenaan in het scherm en voert u de gebruikersnaam en het wachtwoord op.
Aanbevolen internetbrowser
Windows | macOS |
|---|---|
Internet Explorer 11 of later | Safari 3.0 of later |
Firefox 52 of hoger | Firefox 52 of hoger |
Google Chrome versie 50 of later | Google Chrome versie 50 of later |
Microsoft Edge 20 of later | - |
U kunt de schermlezersoftware JAWS 7.0 of later gebruiken in Internet Explorer.

Wanneer u een DNS-server of WINS-server gebruikt, kunt u de Hostnaam gebruiken in plaats van het IP-adres om verbinding te maken met de server.
Wanneer het scherm vervormd is of als de bewerking instabiel verloopt, bevestigt u dat "JavaScript" of "Cookies gebruiken" op Actief staan op de computer.
Wanneer u Hostnaam onder Windows Server 2008 of hoger in de IPv6-omgeving gebruikt, zet u de Hostnaam om in de externe DNS-server. U kunt het hostbestand niet gebruiken.
Wanneer u de instellingen opgeeft vanuit Web Image Monitor, dient u zich niet bij het apparaat aan te melden via het bedieningspaneel. Wellicht wordt de instelwaarde niet weergegeven.
Als u een proxy-server gebruikt, wijzig de instellingen van de webbrowser dan zodat er geen gegevens via de proxy-server lopen voor de verbinding met dit apparaat. Neem contact op met de beheerder voor meer informatie over de instellingen.
Als u op de knop Vorige van uw browser klikt, maar de vorige pagina verschijnt niet, klik dan op de knop Vernieuwen van uw browser en probeer het opnieuw.
Wat u kunt doen met de Web Image Monitor
De items en de instellingen die in de Web Image Monitor worden weergegeven, zijn afhankelijk van of het apparaat is ingelogd of niet.
Wanneer u niet bent ingelogd
De apparaatstatus, de instellingen en de taakstatus worden weergegeven. U kunt door de instellingen van het apparaat bladeren, maar u kunt ze niet wijzigen.
Wanneer u bent ingelogd (als gebruiker)
Inloggen als gebruiker die is geregistreerd in het adresboek. Deze gebruikers kunnen de taken bedienen die ze hebben uitgevoerd en een deel van de apparaatinstellingen aanpassen.
Wanneer u bent ingelogd (als beheerder)
De beheerder kan alle instellingen van het apparaat wijzigen.
Functie | Niet ingelogd | Gebruiker | Beheerder |
|---|---|---|---|
Status van het apparaat |
|
|
|
Apparaatinstellingen |
|
|
|
Apparaatinstellingen wijzigen | - |
|
|
Takenlijst |
|
|
|
Taakgeschiedenis |
|
|
|
Toegang tot adresboek | - |
|
|
Bestanden bewerken in Document Server | - |
|
|
Netwerkinstellingen | - |
|
|
Netwerkinstellingen wijzigen | - |
|
|
Afdrukken annuleren | - | - |
|
Beveiligingsinstellingen | - | - |
|
![]() : Beschikbaar -: Niet beschikbaar
: Beschikbaar -: Niet beschikbaar
*1 Afhankelijk van de beheerdersinstellingen
Scherm Web Image Monitor
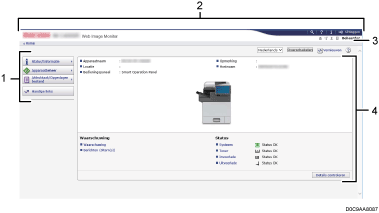
Menu
De hieronder beschreven menu-opties worden weergegeven.
Status/Informatie: Geeft de apparaatstatus, de configuratie van opties, de teller en de taakstatus weer.
Apparaatbeheer: Hiermee beheert u de apparaatinstellingen en het adresboek.
Afdruktaak/Opgeslagen bestand: Maakt gebruik van de bestanden die zijn opgeslagen in het printerstuurprogramma of op de documentserver.
Handige links: Geeft de koppeling weer naar de favoriete URL.
Koptekst
Er wordt een pictogram rechts bovenaan het scherm geplaatst waarmee u een koppeling tot stand kunt brengen met het scherm Inloggen. De knoppen Help, Versie-informatie en Zoeken op trefwoord worden ook weergegeven.
Vernieuwen/Help
 (Vernieuwen): Werk de gegevens in het werkgebied bij.
(Vernieuwen): Werk de gegevens in het werkgebied bij. (Help): Bekijk of download de inhoud van het Help-bestand.
(Help): Bekijk of download de inhoud van het Help-bestand.Algemeen gebied
Hier worden de status en instellingen van het apparaat weergegeven.
Help van Web Image Monitor opgeven
Web Image Monitor beschikt over een Help-functie waarin de functie van instellingsitems wordt beschreven. Wanneer u de Help voor de eerste keer gebruikt, kunt u ervoor kiezen het Help-bestand online te lezen of het te downloaden.
Online Help nu bekijken
U kunt het recentste Help-bestand voor de Web Image Monitor op internet bekijken.
Download helpbestand
U kunt het Help-bestand van de Web Image Monitor op de computer downloaden en dit bekijken. Wanneer u het gedownloade Help-bestand op de internetserver opslaat en dit toewijst aan de knop Help (![]()
![]() ), kunt u de Help bekijken zonder verbinding te hoeven maken met internet.
), kunt u de Help bekijken zonder verbinding te hoeven maken met internet.
Als u het gedownloade Help-bestand wilt toewijzen aan de knop Help (![]()
![]() ), geeft u het pad naar het Help-bestand op aan de hand van de onderstaande procedure.
), geeft u het pad naar het Help-bestand op aan de hand van de onderstaande procedure.
 Log als beheerder in bij de Web Image Monitor.
Log als beheerder in bij de Web Image Monitor.
 Klik op de knop Help (
Klik op de knop Help (![]()
![]() ) rechts bovenaan het scherm.
) rechts bovenaan het scherm.
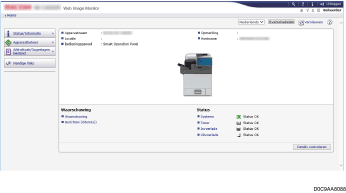
 Selecteer het besturingssysteem en de weergavetaal, en klik vervolgens op [Downloaden].
Selecteer het besturingssysteem en de weergavetaal, en klik vervolgens op [Downloaden].
 Pak het gedownloade ZIP-bestand uit en sla het op de internetserver op.
Pak het gedownloade ZIP-bestand uit en sla het op de internetserver op.
 Klik op [Configuratie] in het menu "Apparaatbeheer" in de Web Image Monitor.
Klik op [Configuratie] in het menu "Apparaatbeheer" in de Web Image Monitor.
 Klik op [Internetpagina] onder de categorie "Internetpagina".
Klik op [Internetpagina] onder de categorie "Internetpagina".
 Geef het pad naar het Help-bestand dat is opgeslagen op de internetserver in "URL" onder "Doel Help-URL instellen".
Geef het pad naar het Help-bestand dat is opgeslagen op de internetserver in "URL" onder "Doel Help-URL instellen".
Wanneer de URL van het Help-bestand bijvoorbeeld "http://a.b.c.d/HELP/JA/index.html" is, geeft u "http://a.b.c.d/HELP/" op.
 Klik op [OK].
Klik op [OK].
 Nadat de procedure is voltooid, logt u uit en sluit u de Web Image Monitor.
Nadat de procedure is voltooid, logt u uit en sluit u de Web Image Monitor.
