Als een foutmelding wordt weergegeven en het printerstuurprogramma niet kan worden geïnstalleerd
De oplossing voor dit probleem varieert, afhankelijk van de weergegeven foutmelding. Voor de weergegeven foutmeldingen en oplossingen, zie de volgende secties:
Wanneer "Er wordt momenteel een taak afgedrukt." wordt weergegeven
Verwijder de afdruktaak volgens de hieronder beschreven procedures en installeer vervolgens het printerstuurprogramma opnieuw.

Er is goedkeuring van de beheerder vereist om de Print Spooler te stoppen. Log in als beheerder.
 Open het scherm [Apparaten en printers].
Open het scherm [Apparaten en printers].
Windows 10 (versie 1703 of later), Windows Server 2019
Klik in het menu [Start] op [Windows System]
 [Configuratiescherm].
[Configuratiescherm].Klik op [Apparaten en printers weergeven].
Windows 10 (ouder dan versie 1703), Windows Server 2016
Klik met de rechtermuisknop op [Start] en klik dan op [Configuratiescherm].
Klik op [Apparaten en printers weergeven].
Windows 8.1, Windows Server 2012/2012 R2
In de pictogrambalk klikt u op [Instellen]
 [Configuratiescherm].
[Configuratiescherm].Klik op [Apparaten en printers weergeven].
Windows 7, Windows Server 2008 R2
Klik in het menu [Start] op [Apparaten en printers].
Windows Server 2008
Klik in het menu [Start] op [Configuratiescherm].
Klik bij [Hardware en geluid] op [Printer].
 Klik met de rechtermuisknop op de printer waarop een afdruktaak is achter gebleven en klik vervolgens op [Afdruktaken weergeven].
Klik met de rechtermuisknop op de printer waarop een afdruktaak is achter gebleven en klik vervolgens op [Afdruktaken weergeven].
 Selecteer de betreffende afdruktaak en klik op [Document]
Selecteer de betreffende afdruktaak en klik op [Document]  [Annuleren].
[Annuleren].
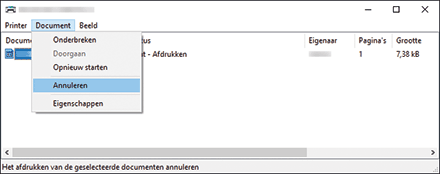
 In het bevestigingsscherm voor het annuleren van de taak, klikt u op [Ja].
In het bevestigingsscherm voor het annuleren van de taak, klikt u op [Ja].
 Sluit het afdruktaakscherm en de eigenschappen af.
Sluit het afdruktaakscherm en de eigenschappen af.
Indien de taak is verwijderd in stap 4, is de procedure voltooid.
Indien de taak niet is verwijderd, gaat u verder met de volgende stap.
 Klik met de rechtermuisknop op [Start] en klik dan op [Computerbeheer].
Klik met de rechtermuisknop op [Start] en klik dan op [Computerbeheer].
In Windows 7 klikt u op [Configuratiescherm] in het menu [Start] en klikt u vervolgens op [Systeembeveiliging]
 [Beheertool]. Indien u [Systeembeveiliging] niet kunt vinden, klikt u op [Beheertool].
[Beheertool]. Indien u [Systeembeveiliging] niet kunt vinden, klikt u op [Beheertool].
 Klik op [Services en toepassingen] en dubbelklik op [Services].
Klik op [Services en toepassingen] en dubbelklik op [Services].
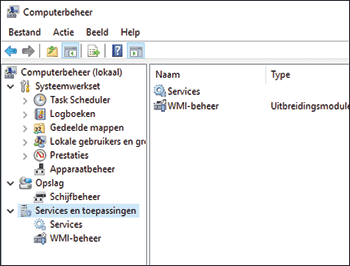
In Windows 7 klikt u op [Service].
 Op het scherm [Services] of [Service (Lokaal)] dubbelklikt u op [Print Spooler].
Op het scherm [Services] of [Service (Lokaal)] dubbelklikt u op [Print Spooler].
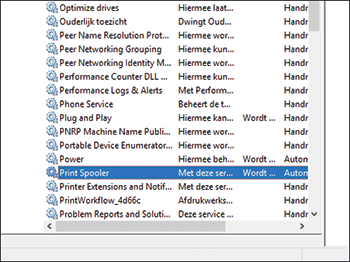
 Klik op [Stoppen] en controleer of de "Status van service" is veranderd in "Gestopt". Klik vervolgens op [OK].
Klik op [Stoppen] en controleer of de "Status van service" is veranderd in "Gestopt". Klik vervolgens op [OK].
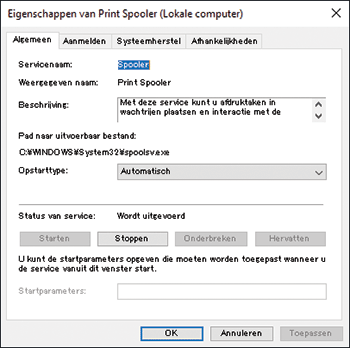
Houdt het scherm [Service] of [Service (Lokaal)] geopend en ga verder met de volgende stap.
 Klik op de toets [R] terwijl u de toets [Windows] ingedrukt houdt.
Klik op de toets [R] terwijl u de toets [Windows] ingedrukt houdt.
 In het scherm [Uitvoeren] typt u [spool] en klikt u vervolgens op [OK].
In het scherm [Uitvoeren] typt u [spool] en klikt u vervolgens op [OK].
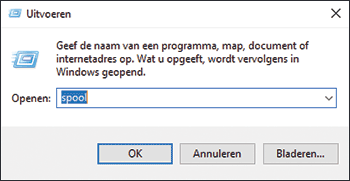
 Dubbelklik op de map [PRINTERS].
Dubbelklik op de map [PRINTERS].
Indien de melding "U hebt momenteel geen toegang tot deze map." wordt weergegeven, klikt u op [Doorgaan].
 Verwijder alle bestanden.
Verwijder alle bestanden.
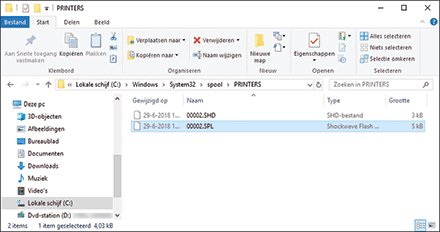
 Sluit het scherm [PRINTERS].
Sluit het scherm [PRINTERS].
 Ga terug naar het scherm [Service] of [Service (Lokaal)] en dubbelklik vervolgens op [Afdrukspooler].
Ga terug naar het scherm [Service] of [Service (Lokaal)] en dubbelklik vervolgens op [Afdrukspooler].
 Klik op [Starten] en controleer of de "Status van service" is veranderd in "Wordt uitgevoerd". Klik vervolgens op [OK].
Klik op [Starten] en controleer of de "Status van service" is veranderd in "Wordt uitgevoerd". Klik vervolgens op [OK].
 Sluit alle geopende schermen.
Sluit alle geopende schermen.
Wanneer "Er is reeds een recentere versie van dit stuurprogramma op het systeem geïnstalleerd." wordt weergegeven
Indien het installeren van het stuurprogramma vanaf de cd-rom mislukt, downloadt u het nieuwste printerstuurprogramma van de website van de fabrikant en installeert u deze.
Wanneer "Kan de Taalmonitor niet toevoegen." wordt weergegeven
Deze melding wordt weergegeven wanneer u een printerstuurprogramma installeert dat niet wordt ondersteund door het besturingssysteem van uw computer. Download en installeer het printerstuurprogramma dat overeenkomt met uw besturingssysteem en versie van de website van de fabrikant.
Indien de weergegeven melding niet overeenkomt met de meldingen die in deze sectie staan vermeld
Download het nieuwste printerstuurprogramma van de website van de fabrikant en installeer deze via "Printer toevoegen".
Het printerstuurprogramma downloaden
 Download het nieuwste stuurprogramma van de website van de fabrikant.
Download het nieuwste stuurprogramma van de website van de fabrikant.
 Dubbelklik op het gedownloade bestand.
Dubbelklik op het gedownloade bestand.
Wanneer u een [Veiligheidswaarschuwing] krijgt, klikt u op [OK].
Indien het scherm [Gebruikersaccountbeheer] wordt weergegeven, klikt u op [Ja] of [Toestaan].
 Controleer de installatielocatie van het stuurprogramma en pak het bestand vervolgens uit.
Controleer de installatielocatie van het stuurprogramma en pak het bestand vervolgens uit.
Het gedownloade bestand wordt uitgepakt in de map die op de opgegeven locatie is aangemaakt.
Bij sommige stuurprogramma's begint de installatie direct nadat het bestand is uitgepakt. Indien dit gebeurt, klikt u op Annuleren en sluit u het installatieprogramma.
Het printerstuurprogramma via [Een printer toevoegen] installeren
 Open het scherm [Apparaten en printers].
Open het scherm [Apparaten en printers].
Windows 10 (versie 1703 of later), Windows Server 2019
Klik in het menu [Start] op [Windows System]
 [Configuratiescherm].
[Configuratiescherm].Klik op [Apparaten en printers weergeven].
Windows 10 (ouder dan versie 1703), Windows Server 2016
Klik met de rechtermuisknop op [Start] en klik dan op [Configuratiescherm].
Klik op [Apparaten en printers weergeven].
Windows 8.1, Windows Server 2012/2012 R2
In de pictogrambalk klikt u op [Instellen]
 [Configuratiescherm].
[Configuratiescherm].Klik op [Apparaten en printers weergeven].
Windows 7, Windows Server 2008 R2
Klik in het menu [Start] op [Apparaten en printers].
Windows Server 2008
Klik in het menu [Start] op [Configuratiescherm].
Klik bij [Hardware en geluid] op [Printer].
 Klik op [Een printer toevoegen].
Klik op [Een printer toevoegen].
In Windows 7 en Windows Server 2008/2008 R2 klikt u op [Een printer toevoegen]
 [Een Bluetooth-, draadloze of in het netwerk detecteerbare printer toevoegen].
[Een Bluetooth-, draadloze of in het netwerk detecteerbare printer toevoegen].
 Klik op [De printer die ik wil staat niet in de lijst].
Klik op [De printer die ik wil staat niet in de lijst].
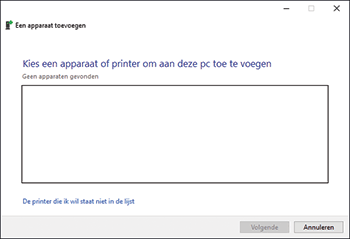
 Selecteer [Een lokale printer of een netwerkprinter toevoegen met handmatige instellingen] en klik vervolgens op [Volgende].
Selecteer [Een lokale printer of een netwerkprinter toevoegen met handmatige instellingen] en klik vervolgens op [Volgende].
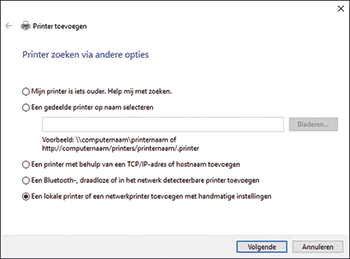
In Windows 7 klikt u op [Een lokale printer toevoegen].
 Selecteer [Standard TCP/IP Port] in [Een nieuwe poort maken:] en klik vervolgens op [Volgende].
Selecteer [Standard TCP/IP Port] in [Een nieuwe poort maken:] en klik vervolgens op [Volgende].
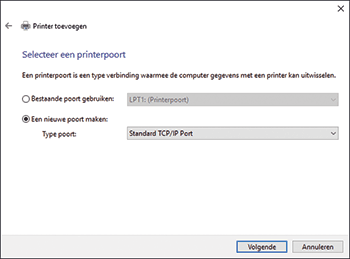
 Voer het IP-adres van dit apparaat in bij [Hostnaam of IP-adres].
Voer het IP-adres van dit apparaat in bij [Hostnaam of IP-adres].
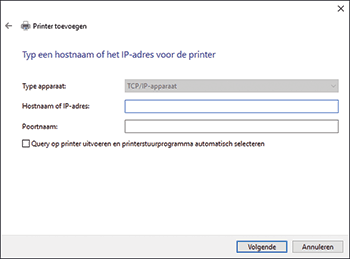
 Vink het selectievakje "Query op printer uitvoeren en printerstuurprogramma automatisch selecteren" uit en klik vervolgens op [Volgende].
Vink het selectievakje "Query op printer uitvoeren en printerstuurprogramma automatisch selecteren" uit en klik vervolgens op [Volgende].
Het zoeken naar een TCP/IP-poort wordt gestart.
Indien [Extra poortgegevens nodig] wordt weergegeven, controleert u of het apparaat is ingeschakeld en of dat het opgegeven IP-adres correct is. Selecteer [RICOH Network Printer C model] in [Apparaattype] en klikt u vervolgens op [Volgende].
 Klik op [Schijf...].
Klik op [Schijf...].  [Bladeren...] om het stuurprogramma op te geven (INF-bestand) en klik vervolgens op [OK].
[Bladeren...] om het stuurprogramma op te geven (INF-bestand) en klik vervolgens op [OK].
Het stuurprogramma wordt opgeslagen in de map [DISK1] in de map die is aangemaakt toen het gedownloade bestand werd uitgepakt.
 Selecteer het printerstuurprogramma dat u wilt installeren en klik vervolgens op [Volgende].
Selecteer het printerstuurprogramma dat u wilt installeren en klik vervolgens op [Volgende].
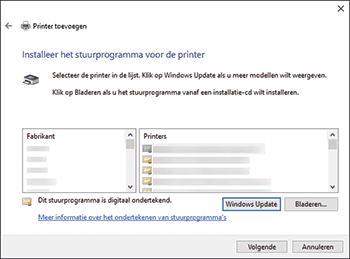
 Voer de printernaam in indien nodig en klik vervolgens op [Volgende].
Voer de printernaam in indien nodig en klik vervolgens op [Volgende].
De installatie van het printerstuurprogramma begint.
 Indien gewenst, geeft u de printer op als een gedeelde printer en klikt u vervolgens op [Volgende]
Indien gewenst, geeft u de printer op als een gedeelde printer en klikt u vervolgens op [Volgende]  [Voltooien].
[Voltooien].
