Het printerstuurprogramma installeren voor afdrukken via de WSD-poort
Om ia de WSD-poort te kunnen afdrukken, installeert u het printerstuurprogramma via het [Netwerk] of [Apparaten en printers] van het Configuratiescherm.

U kunt alleen verbinding maken met de printer als zowel de printer als de computer zich op hetzelfde netwerksegment bevinden, of als "Network discovery" is ingeschakeld. Voor meer informatie, zie de Windows Help-functie.
Het stuurprogramma onder Windows 8.1/10 of Windows Server 2012/2012 R2/2016/2019 installeren
 Bereid het installatieprogramma van het printerstuurprogramma voor.
Bereid het installatieprogramma van het printerstuurprogramma voor.
Plaats de cd-rom in de computer of pak het gedownloade stuurprogramma uit. Sluit het installatieprogramma af indien automatische reproductie begint.
 Open het scherm [Apparaten en printers].
Open het scherm [Apparaten en printers].
Windows 10 (versie 1703 of later), Windows Server 2019
Klik in het menu [Start] op [Windows System]
 [Configuratiescherm].
[Configuratiescherm].Klik op [Apparaten en printers weergeven].
Windows 10 (ouder dan versie 1703), Windows Server 2016
Klik met de rechtermuisknop op [Start] en klik dan op [Configuratiescherm].
Klik op [Apparaten en printers weergeven].
Windows 8.1, Windows Server 2012/2012 R2
In de pictogrambalk klikt u op [Instellen]
 [Configuratiescherm].
[Configuratiescherm].Klik op [Apparaten en printers weergeven].
 Selecteer een printer en klik vervolgens op [Eigenschappen van Afdrukserver].
Selecteer een printer en klik vervolgens op [Eigenschappen van Afdrukserver].
 Klik [Toevoegen...] op het tabblad [Stuurprogramma's].
Klik [Toevoegen...] op het tabblad [Stuurprogramma's].

 Klik op [Volgende] in het venster [Wizard Printerstuurprogramma toevoegen].
Klik op [Volgende] in het venster [Wizard Printerstuurprogramma toevoegen].
 Vink het selectievakje van de processor (CPU) van uw computer aan en klik vervolgens op [Volgende].
Vink het selectievakje van de processor (CPU) van uw computer aan en klik vervolgens op [Volgende].
 Klik op [Schijf...].
Klik op [Schijf...].  [Bladeren...] om het stuurprogramma op te geven (INF-bestand) en klik vervolgens op [OK].
[Bladeren...] om het stuurprogramma op te geven (INF-bestand) en klik vervolgens op [OK].
Indien het cd-romstation D:\ is, wordt het bestand in de volgende map opgeslagen:
Stuurprogramma
OS
Map
PCL 6
32-bits stuurprogramma
D:\X86\DRIVERS\PCL6\X86\MUI\DISK1
64-bits stuurprogramma
D:\X64\DRIVERS\PCL6\X64\MUI\DISK1
PostScript 3
32-bits stuurprogramma
D:\X86\DRIVERS\PS\X86\MUI\DISK1
64-bits stuurprogramma
D:\X64\DRIVERS\PS\X64\MUI\DISK1
Het gedownloade bestand wordt opgeslagen in de map "DISK1".
 Selecteer het apparaat dat u wilt gebruiken en klik vervolgens op [Volgende].
Selecteer het apparaat dat u wilt gebruiken en klik vervolgens op [Volgende].
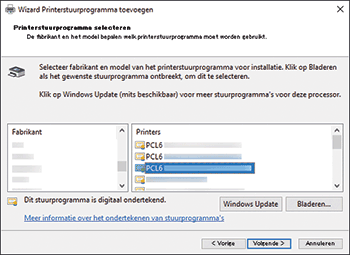
 Klik op [Voltooien]
Klik op [Voltooien]  [Afsluiten].
[Afsluiten].
 Klik op [Een printer toevoegen] in het scherm [Apparaten en printers].
Klik op [Een printer toevoegen] in het scherm [Apparaten en printers].
 Klik op [De printer die ik wil staat niet in de lijst].
Klik op [De printer die ik wil staat niet in de lijst].
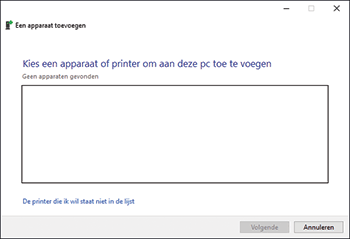
 Klik op [Een Bluetooth-, draadloze of in het netwerk detecteerbare printer toevoegen] en klik op [Volgende].
Klik op [Een Bluetooth-, draadloze of in het netwerk detecteerbare printer toevoegen] en klik op [Volgende].
 Selecteer het apparaat dat u wilt gebruiken en klik vervolgens op [Volgende].
Selecteer het apparaat dat u wilt gebruiken en klik vervolgens op [Volgende].
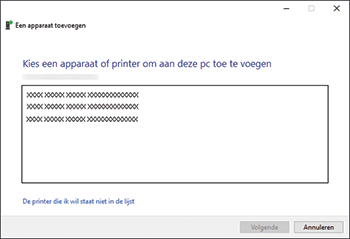
 Om een printer als een gedeelde printer te gebruiken, specificeert u de instellingen voor de gedeelde printer, en klikt u vervolgens op [Voltooien].
Om een printer als een gedeelde printer te gebruiken, specificeert u de instellingen voor de gedeelde printer, en klikt u vervolgens op [Voltooien].
Het stuurprogramma onder Windows 7 of Windows Server 2008 R2 installeren
 Klik in het menu [Start] op [Computer].
Klik in het menu [Start] op [Computer].
 Klik op [Netwerk].
Klik op [Netwerk].
Het zoeken naar het apparaat wordt gestart.
 Klik met de rechtermuisknop op het apparaat en klik op [Installeren].
Klik met de rechtermuisknop op het apparaat en klik op [Installeren].
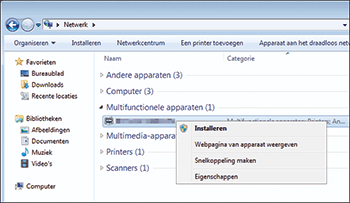
Indien de tekst "De software voor het apparaatstuurprogramma is niet juist geïnstalleerd" wordt getoond, sluit u deze tekst en gaat u verder met stap 4.
 Klik in het menu [Start] op [Apparaten en printers].
Klik in het menu [Start] op [Apparaten en printers].
 Klik op [Een printer toevoegen].
Klik op [Een printer toevoegen].
 Klik op [Een lokale printer toevoegen].
Klik op [Een lokale printer toevoegen].

 Selecteer de WSD-poort in "Bestaande poort gebruiken:" en klik vervolgens op [Volgende].
Selecteer de WSD-poort in "Bestaande poort gebruiken:" en klik vervolgens op [Volgende].
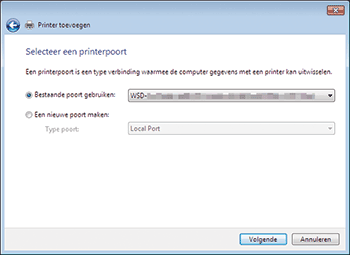
 Klik op [Schijf...].
Klik op [Schijf...].  [Bladeren...] om het stuurprogramma op te geven (INF-bestand) en klik vervolgens op [OK].
[Bladeren...] om het stuurprogramma op te geven (INF-bestand) en klik vervolgens op [OK].
Indien het cd-romstation D:\ is, wordt het bestand in de volgende map opgeslagen:
Stuurprogramma
OS
Map
PCL 6
32-bits stuurprogramma
D:\X86\DRIVERS\PCL6\X86\MUI\DISK1
64-bits stuurprogramma
D:\X64\DRIVERS\PCL6\X64\MUI\DISK1
PostScript 3
32-bits stuurprogramma
D:\X86\DRIVERS\PS\X86\MUI\DISK1
64-bits stuurprogramma
D:\X64\DRIVERS\PS\X64\MUI\DISK1
Het gedownloade bestand wordt opgeslagen in de map "DISK1".
 Selecteer het apparaat dat u wilt gebruiken en klik vervolgens op [Volgende].
Selecteer het apparaat dat u wilt gebruiken en klik vervolgens op [Volgende].
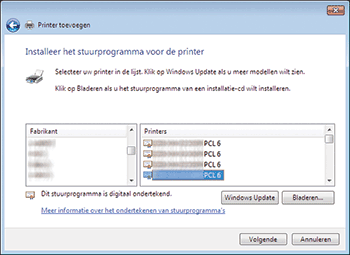
Volg de instructies op het scherm om de installatie voort te zetten.
 Zodra de installatie klaar is, sluit u alle vensters.
Zodra de installatie klaar is, sluit u alle vensters.

Klik op [Annuleren] voordat de installatie voltooid is om het installeren van het geselecteerde stuurprogramma te stoppen. Klik met de rechtermuisknop tijdens het installeren van de WSD-poort op het apparaatpictogram in het [Netwerk]-venster. Klik vervolgens op [Verwijderen] of [Installatie ongedaan maken].
Het stuurprogramma onder Windows Server 2008 installeren
 Klik op [Netwerk] in het menu Start.
Klik op [Netwerk] in het menu Start.
Het zoeken naar het apparaat wordt gestart.
 Klik met de rechtermuisknop op het apparaat en klik op [Installeren].
Klik met de rechtermuisknop op het apparaat en klik op [Installeren].
 Klik op [Stuurprogramma's zoeken en installeren (aanbevolen)].
Klik op [Stuurprogramma's zoeken en installeren (aanbevolen)].
Indien [Niet online zoeken] wordt weergegeven, klikt u op het scherm en gaat u verder met stap 4.
 Klik op [Op mijn computer naar stuurprogramma's zoeken (geavanceerd)].
Klik op [Op mijn computer naar stuurprogramma's zoeken (geavanceerd)].
 Klik [Bladeren...] om het stuurprogramma (INF-bestand) op te geven en klik op [Volgende].
Klik [Bladeren...] om het stuurprogramma (INF-bestand) op te geven en klik op [Volgende].
Indien het cd-romstation D:\ is, wordt het bestand in de volgende map opgeslagen:
Stuurprogramma
OS
Map
PCL 6
32-bits stuurprogramma
D:\X86\DRIVERS\PCL6\X86\MUI\DISK1
64-bits stuurprogramma
D:\X64\DRIVERS\PCL6\X64\MUI\DISK1
PostScript 3
32-bits stuurprogramma
D:\X86\DRIVERS\PS\X86\MUI\DISK1
64-bits stuurprogramma
D:\X64\DRIVERS\PS\X64\MUI\DISK1
Het gedownloade bestand wordt opgeslagen in de map "DISK1".
 Zodra de installatie klaar is, sluit u alle vensters.
Zodra de installatie klaar is, sluit u alle vensters.

De poortnaam die "WSD" volgt, maakt gebruik van willekeurige tekenreeksen. Dit kan niet zomaar worden veranderd.
Als u de installatie wilt stoppen, klikt u op [Annuleren] voordat de installatie is voltooid. Wanneer de WSD-poort opnieuw installeert, klikt u met de rechtermuisknop op het pictogram van de printer in het venster [Netwerk] en klikt u vervolgens op [Installatie ongedaan maken].
