Het LAN-faxstuurprogramma installeren
Om LAN-fax te gebruiken op het apparaat dat op uw computer is aangesloten, installeert u het LAN-faxstuurprogramma en geeft u de instellingen op van het via LAN-fax te verzenden origineel, evenals de optionele instellingen.
U kunt het adresboek van het apparaat importeren naar het LAN-faxstuurprogramma door gebruik te maken van de LAN-Fax Generic Utilities, die samen met het stuurprogramma zijn geïnstalleerd op de computer.

U dient printerbeheerder te zijn om de stuurprogramma's te kunnen installeren. Log in als beheerder.
In een IPv6-omgeving kunt u de standaard TCP/IP-poort niet gebruiken.

Als het dialoogvenster [Gebruikersaccountbeheer] tijdens de installatieprocedure wordt weergegeven, klikt u op [Ja] of [Doorgaan].
Als het dialoogvenster [Windows-beveiliging] tijdens de installatieprocedure wordt weergegeven, klikt u op [Dit stuurprogramma toch installeren].
Installatie van het LAN-faxstuurprogramma vanaf de cd-rom
 Plaats de cd-rom in de computer.
Plaats de cd-rom in de computer.
Indien het installatieprogramma niet automatisch start, dubbelklikt u op Setup.exe in de hoofddirectory van de cd-rom.
 Selecteer een taal en klik vervolgens op [OK].
Selecteer een taal en klik vervolgens op [OK].
 Klik op [LAN-Fax-stuurprogramma].
Klik op [LAN-Fax-stuurprogramma].
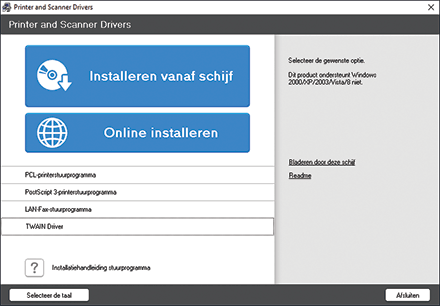
 Op het scherm [Licentieovereenkomst] klikt u op [Ik accepteer de overeenkomst] en vervolgens op [Volgende].
Op het scherm [Licentieovereenkomst] klikt u op [Ik accepteer de overeenkomst] en vervolgens op [Volgende].
 Klik op [Volgende].
Klik op [Volgende].
 Selecteer een methode om een poort te verbinden.
Selecteer een methode om een poort te verbinden.
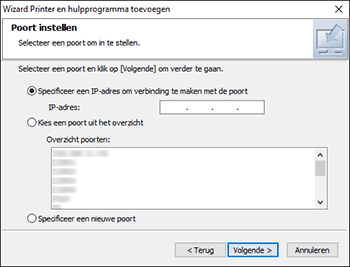
Geef de poort op die moet worden gebruikt voor de verbinding tussen de computer en het apparaat op een van de volgende manieren:
Specificeer een IP-adres
Voer het IP-adres van het apparaat in en klik vervolgens op [Volgende].
Kies een poort uit het overzicht
Selecteer de poort die u wilt gebruiken voor de verbinding tussen de computer en het apparaat en klik op [Volgende].
Specificeer een nieuwe poort
Klik op [Specificeer een nieuwe poort] en klik vervolgens op [Volgende].
Selecteer [Standard TCP/IP Port] in het scherm [Wizard Printer en hulpprogramma toevoegen] en klik op [Volgende].
Op het scherm [Wizard Standaard-TCP/IP-printerpoort toevoegen] klikt u op [Volgende].
Voer op het scherm [Poort toevoegen] de printernaam of het IP-adres van het apparaat in en klik vervolgens op [Volgende].
De poortnaam wordt automatisch ingevoerd. U kunt de poortnaam wijzigen.
Wanneer het scherm [Extra poortinformatie vereist] wordt weergegeven, selecteert u [Ricoh Network Printer C model] en klikt u vervolgens op [Volgende].
Klik op [Voltooien].
 Geef de naam op van de printer die moet worden geïnstalleerd en of deze moet worden ingesteld als standaardprinter.
Geef de naam op van de printer die moet worden geïnstalleerd en of deze moet worden ingesteld als standaardprinter.

 Klik op [Doorgaan].
Klik op [Doorgaan].
De installatie van het printerstuurprogramma begint.
 Klik op [Voltooien].
Klik op [Voltooien].
 Klik op [Voltooien].
Klik op [Voltooien].
Wanneer u gevraagd wordt uw computer opnieuw op te starten, doe dit dan door het volgen van de instructies die verschijnen.
Het LAN-faxstuurprogramma via het gedownloade bestand installeren
 Pak het gedownloade bestand uit en dubbelklik daarna op [RV_SETUP.exe].
Pak het gedownloade bestand uit en dubbelklik daarna op [RV_SETUP.exe].
 Op het scherm [Gebruiksrechtovereenkomst], klikt u op [Akkoord en ga naar volgende].
Op het scherm [Gebruiksrechtovereenkomst], klikt u op [Akkoord en ga naar volgende].
 Selecteer [Netwerk] en klik vervolgens op [Volgende].
Selecteer [Netwerk] en klik vervolgens op [Volgende].
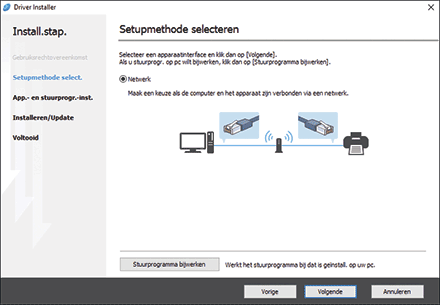
De zoekopdracht naar apparaten die met het netwerk zijn verbonden, begint.
Als het apparaat niet kan worden gevonden
Het scherm [Fout met netwerkverbinding] wordt weergegeven.
Controleer het en ga door naar  naar
naar  en klik vervolgens op [OK]. Indien het apparaat nog steeds niet wordt gedetecteerd, klikt u op [Klikken als u het apparaat niet kunt vinden] en selecteert u de installatiemethode.
en klik vervolgens op [OK]. Indien het apparaat nog steeds niet wordt gedetecteerd, klikt u op [Klikken als u het apparaat niet kunt vinden] en selecteert u de installatiemethode.
IP-adres van apparaat opgeven:
Klik op [Volgende].
Voer het IP-adres van het apparaat in en klik vervolgens op [Zoeken].
Selecteer dit apparaat in de lijst met apparaten en klik vervolgens op [Volgende].
Ga naar stap 5.
Instellingen handmatig invoeren:
Klik op [Volgende].
Ga naar stap 5.
 Selecteer dit apparaat in de lijst met apparaten en klik vervolgens op [Volgende].
Selecteer dit apparaat in de lijst met apparaten en klik vervolgens op [Volgende].
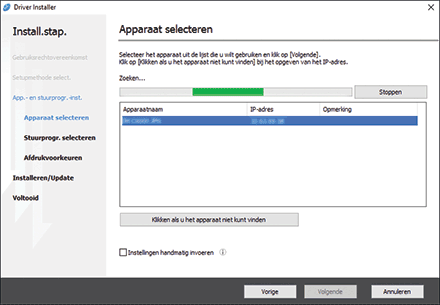
Ga naar stap 6.
 In het scherm [Voorkeur voor LAN-fax] geeft u de poort op.
In het scherm [Voorkeur voor LAN-fax] geeft u de poort op.
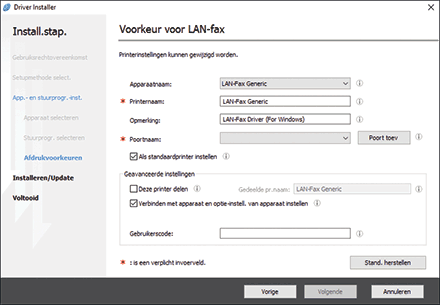
Geef dezelfde poort als in het printerstuurprogramma van het apparaat op onder "Poortnaam" of klik op [Poort toev] en voeg een nieuwe poort toe.
 Klik op [Volgende].
Klik op [Volgende].
De installatie van het LAN-faxstuurprogramma begint.
 Druk als de installatie klaar is op [Voltooien].
Druk als de installatie klaar is op [Voltooien].
De optie-instellingen opgeven
Nadat het stuurprogramma is geïnstalleerd, controleert u of de optie-instellingen die geïnstalleerd zijn op het apparaat, op correcte wijze door het stuurprogramma zijn overgenomen. Wijzig de optie-instellingen of geef indien nodig de bestemmingen op.

U heeft beheerderrechten nodig als u de eigenschappen van het LAN-faxstuurprogramma wilt instellen. Log in als beheerder.
De methode voor het selecteren van het LAN-faxstuurprogramma varieert afhankelijk van uw besturingssysteem. Voor meer informatie, zie de Windows Help-functie.
 Open het scherm [Apparaten en printers].
Open het scherm [Apparaten en printers].
Windows 10 (versie 1703 of later), Windows Server 2019
Klik in het menu [Start] op [Windows System]
 [Configuratiescherm].
[Configuratiescherm].Klik op [Apparaten en printers weergeven].
Windows 10 (ouder dan versie 1703), Windows Server 2016
Klik met de rechtermuisknop op [Start] en klik dan op [Configuratiescherm].
Klik op [Apparaten en printers weergeven].
Windows 8.1, Windows Server 2012/2012 R2
In de pictogrambalk klikt u op [Instellingen]
 [Configuratiescherm].
[Configuratiescherm].Klik op [Apparaten en printers weergeven].
Windows 7, Windows Server 2012/2008 R2
Klik in het menu [Start] op [Apparaten en printers].
Windows Server 2008
Klik in het menu [Start] op [Configuratiescherm].
Klik bij [Hardware en geluid] op [Printer].
 Klik met de rechtermuisknop op het pictogram LAN-FAX en vervolgens op [Eigenschappen van printer].
Klik met de rechtermuisknop op het pictogram LAN-FAX en vervolgens op [Eigenschappen van printer].
Klik in Windows Server 2008 met de rechtermuisknop op het apparaat en klik vervolgens op [Eigenschappen].
 Controleer in het tabblad "Accessoires" of de opties zijn geselecteerd die op het apparaat zijn geïnstalleerd en klik vervolgens op [OK].
Controleer in het tabblad "Accessoires" of de opties zijn geselecteerd die op het apparaat zijn geïnstalleerd en klik vervolgens op [OK].
Wanneer het apparaat is aangesloten op een computer in een netwerk, importeert het apparaat de optie-instellingen automatisch. Indien de optie-instellingen van het apparaat niet worden weergegeven, klikt u op [Nu updaten].
Stel indien nodig de items in die geen optie-instellingen zijn, zoals e-mailadressen of adresbevestiging.

Wanneer de opties van het apparaat niet volgens de aanwijzingen worden geconfigureerd, werken de LAN-faxfuncties mogelijk niet goed.
Als het apparaat is verbonden met een netwerk, wordt elke optie die is geïnstalleerd op het apparaat automatisch geconfigureerd. Indien de instellingen niet overeenkomen met de geïnstalleerde optionele modules, klik dan op [Nu updaten].
De initiële instellingen voor het formaat en afbeeldingskwaliteit van scanoriginelen opgeven
U kunt de procedure om de instellingen op te geven bij het verzenden van een LAN-fax vereenvoudigen door vooraf het origneelformaat en de resolutie van de te verzenden gegevens op te geven.
 Open het scherm [Apparaten en printers].
Open het scherm [Apparaten en printers].
Windows 10 (versie 1703 of later), Windows Server 2019
Klik in het menu [Start] op [Windows System]
 [Configuratiescherm].
[Configuratiescherm].Klik op [Apparaten en printers weergeven].
Windows 10 (ouder dan versie 1703), Windows Server 2016
Klik met de rechtermuisknop op [Start] en klik dan op [Configuratiescherm].
Klik op [Apparaten en printers weergeven].
Windows 8.1, Windows Server 2012/2012 R2
In de pictogrambalk klikt u op [Instellingen]
 [Configuratiescherm].
[Configuratiescherm].Klik op [Apparaten en printers weergeven].
Windows 7, Windows Server 2012/2008 R2
Klik in het menu [Start] op [Apparaten en printers].
Windows Server 2008
Klik in het menu [Start] op [Configuratiescherm].
Klik bij [Hardware en geluid] op [Printer].
 Klik met de rechtermuisknop op het pictogram LAN-FAX en klik vervolgens op [Voorkeursinstellingen voor afdrukken].
Klik met de rechtermuisknop op het pictogram LAN-FAX en klik vervolgens op [Voorkeursinstellingen voor afdrukken].
 Geef het origneelformaat, de resolutie en andere instellingen op en klik vervolgens op [OK].
Geef het origneelformaat, de resolutie en andere instellingen op en klik vervolgens op [OK].
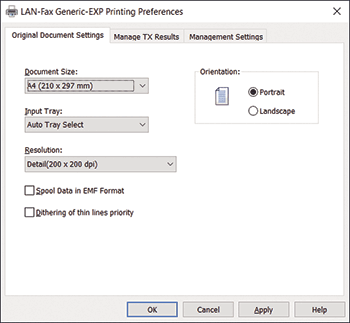
Het adresboek van het apparaat importeren
Gebruik "MFP Address Book Downloader" en "Address Book" in "LAN-Fax Generic Utilities" om het adresboek dat op het apparaat geregistreerd is in de "Adreslijst" van het LAN-faxstuurprogrogramma te importeren.
Installeer het certificaat van het apparaat voordat u "MFP Address Book Downloader" gebruikt.
Voor meer informatie, zie de Gebruikershandleiding.

Om bestemmingen direct van het apparaat te importeren zonder deze te bewerken, voert u de procedure "Bestemmingen in het LAN-faxstuurprogramma importeren" uit.
Het CSV-bestand opslaan en naar een RFA-bestand converteren
 In het menu Toepassingen van uw computer klikt u op [MFP Address Book Downloader] en op [LAN-Fax Generic Utilities].
In het menu Toepassingen van uw computer klikt u op [MFP Address Book Downloader] en op [LAN-Fax Generic Utilities].
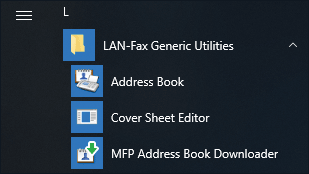
 Geef het IP-adres van het apparaat op en de inloggegevens en klik vervolgens op [Importeren...].
Geef het IP-adres van het apparaat op en de inloggegevens en klik vervolgens op [Importeren...].
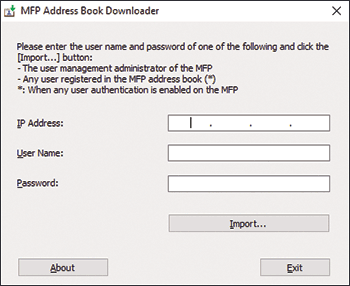
 Voer de bestandsnaam in, geef de opslaglocatie op en klik vervolgens op [Opslaan].
Voer de bestandsnaam in, geef de opslaglocatie op en klik vervolgens op [Opslaan].
Het CSV-bestand wordt opgeslagen.
 Klik op [Afsluiten] om [MFP-adresboekdownloader] af te sluiten.
Klik op [Afsluiten] om [MFP-adresboekdownloader] af te sluiten.
Converteer het CSV-bestand naar een RFA-bestand met gebruik van [Adresboek].
 In het menu Toepassingen van uw computer klikt u op [Adresboek] en op [LAN-Fax Generic Utilities].
In het menu Toepassingen van uw computer klikt u op [Adresboek] en op [LAN-Fax Generic Utilities].
 Op het scherm [Adresboek] klikt u op [Importeren].
Op het scherm [Adresboek] klikt u op [Importeren].
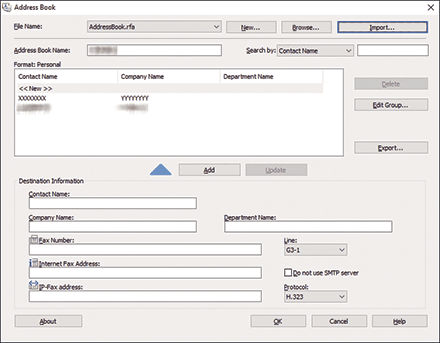
 Selecteer het opgeslagen CSV-bestand in "MFP Address Book Downloader", selecteer het RFA CSV-bestand (*.csv) in de lijst met bestandsindelingen en klik vervolgens op [Openen].
Selecteer het opgeslagen CSV-bestand in "MFP Address Book Downloader", selecteer het RFA CSV-bestand (*.csv) in de lijst met bestandsindelingen en klik vervolgens op [Openen].
 Controleer de opslaglocatie voor het bestand, voer de bestandsnaam in en klik vervolgens op [Opslaan].
Controleer de opslaglocatie voor het bestand, voer de bestandsnaam in en klik vervolgens op [Opslaan].
Het RFA-bestand wordt opgeslagen.
 Op het scherm [Adresboek] voert u de naam van het adresboek in [Naam adresboek] in. Vervolgens klikt u op [OK]
Op het scherm [Adresboek] voert u de naam van het adresboek in [Naam adresboek] in. Vervolgens klikt u op [OK] [Ja].
[Ja].
De importeertool voor het MFP-adresboek is voltooid.
De "Adreslijstnaam" wordt in de adresboeklijst van het LAN-faxhulpprogramma weergegeven.
Bestemmingen in het LAN-faxstuurprogramma importeren
 Open het scherm [Apparaten en printers].
Open het scherm [Apparaten en printers].
Windows 10 (versie 1703 of later), Windows Server 2019
Klik in het menu [Start] op [Windows System]
 [Configuratiescherm].
[Configuratiescherm].Klik op [Apparaten en printers weergeven].
Windows 10 (ouder dan versie 1703), Windows Server 2016
Klik met de rechtermuisknop op [Start] en klik dan op [Configuratiescherm].
Klik op [Apparaten en printers weergeven].
Windows 8.1, Windows Server 2012/2012 R2
In de pictogrambalk klikt u op [Instellingen]
 [Configuratiescherm].
[Configuratiescherm].Klik op [Apparaten en printers weergeven].
Windows 7, Windows Server 2012/2008 R2
Klik in het menu [Start] op [Apparaten en printers].
Windows Server 2008
Klik in het menu [Start] op [Configuratiescherm].
Klik bij [Hardware en geluid] op [Printer].
 Klik met de rechtermuisknop op het pictogram LAN-FAX en vervolgens op [Printereigenschappen].
Klik met de rechtermuisknop op het pictogram LAN-FAX en vervolgens op [Printereigenschappen].
 Klik [Testpagina afdrukken].
Klik [Testpagina afdrukken].
Het scherm [Faxinstellingen] wordt weergegeven.
 Klik op [Adresboek beheren].
Klik op [Adresboek beheren].
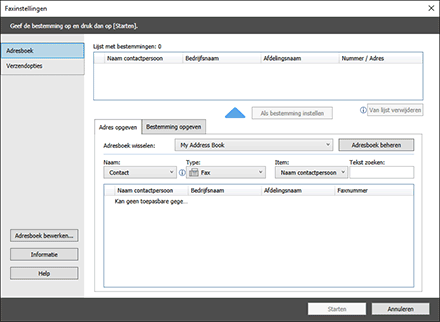
 Geef de locatie op om de informatie in het adresboek te importeren.
Geef de locatie op om de informatie in het adresboek te importeren.
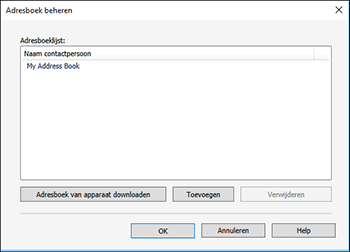
Adresboek van apparaat downloaden: Hiermee importeert u de bestemmingen rechtstreeks vanuit het adresboek op het apparaat. Voer de gebruikersnaam en het wachtwoord van het apparaat in en klik vervolgens op [Importeren...]. Zodra het importeren voltooid is, klikt u op [Voltooien].
Toevoegen: Hiermee importeert u de bestemmingen vanuit het RFA-bestand. Selecteer een bestandsindeling en het bestand dat u wilt importeren en klik vervolgens op [Openen].
 Klik op [OK].
Klik op [OK].
 Selecteer het geïmporteerde adresboek in "Adr.boek wissel." om te controleren of de geïmporteerde bestemmingen worden weergegeven.
Selecteer het geïmporteerde adresboek in "Adr.boek wissel." om te controleren of de geïmporteerde bestemmingen worden weergegeven.
 Klik op [Annuleren] om het instellingenscherm te sluiten.
Klik op [Annuleren] om het instellingenscherm te sluiten.
