Een ongebruikte printerpoort verwijderen
Ga naar [Printereigenschappen] om een ongebruikte printerpoort te verwijderen. Indien u de poort niet kunt verwijderen, verwijdert u deze via [Servereigenschappen].

De poort kan worden gebruikt door een andere toepassing dan de printer. Let er op dat u niet per ongeluk een poort verwijdert die door een andere toepassing wordt gebruikt.

De LPT-, COM-, FILE- en USB-poorten kunnen niet worden verwijderd.
 Open het scherm "Apparaten en printers".
Open het scherm "Apparaten en printers".
Windows 10 (versie 1703 of later), Windows Server 2019
Klik in het menu [Start] op [Windows System]
 [Configuratiescherm].
[Configuratiescherm].Klik op [Apparaten en printers weergeven].
Windows 10 (ouder dan versie 1703), Windows Server 2016
Klik met de rechtermuisknop op [Start] en klik dan op [Configuratiescherm].
Klik op [Apparaten en printers weergeven].
Windows 8.1, Windows Server 2012/2012 R2
In de pictogrambalk klikt u op [Instellen]
 [Configuratiescherm].
[Configuratiescherm].Klik op [Apparaten en printers weergeven].
Windows 7, Windows Server 2008 R2
Klik in het menu [Start] op [Apparaten en printers].
Windows Server 2008
Klik in het menu [Start] op [Configuratiescherm].
Klik bij [Hardware en geluid] op [Printer].
 Klik met de rechtermuisknop op een printer en klik vervolgens op [Eigenschappen van printer].
Klik met de rechtermuisknop op een printer en klik vervolgens op [Eigenschappen van printer].
Klik in Windows Server 2008 met de rechtermuisknop op het apparaat en klik vervolgens op [Eigenschappen].
 Vink het selectievakje aan van de te verwijderen poort in het tabblad [Poorten] en klik vervolgens op [Poort verwijderen]
Vink het selectievakje aan van de te verwijderen poort in het tabblad [Poorten] en klik vervolgens op [Poort verwijderen]  [OK].
[OK].
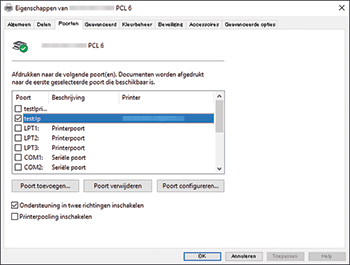
Indien de poort niet wordt verwijderd
De poort waarvan de naam wordt weergegeven in de printerkolom in het tabblad [Poort] is toegewezen aan de printer en kan niet worden verwijderd.
Controleer of de printer wordt gebruikt om af te drukken of te verzenden (de poort wordt gebruikt). Nadat u heeft gecontroleerd of de poort niet wordt gebruikt en zonder problemen kan worden verwijderd, verandert u de poorttoewijzing en volgt u daarna de procedure zoals hieronder wordt beschreven om de poort te verwijderen.
Indien de te verwijderen poort is toegewezen aan de printer waarvan het dialoogvenster Eigenschappen momenteel op het scherm wordt weergegeven, vinkt u het selectievakje aan van een andere poort. Klik vervolgens op [Toepassen].
Indien de te verwijderen poort is toegewezen aan een andere printer, opent u het dialoogvenster Eigenschappen van die printer, vinkt u het selectievakje aan van een andere poort in the tabblad [Poort]. Klik vervolgens op [Toepassen].
 Sluit het weergegeven dialoogvenster Eigenschappen.
Sluit het weergegeven dialoogvenster Eigenschappen.
Indien u de poort niet kunt verwijderen middels de procedures zoals hierboven beschreven, gaat u verder met de volgende stap.
 Selecteer een printer in het dialoogvenster [Apparaten en printers] en klik vervolgens op [Eigenschappen van Afdrukserver].
Selecteer een printer in het dialoogvenster [Apparaten en printers] en klik vervolgens op [Eigenschappen van Afdrukserver].
Voor Windows Server 2008 klikt u met de rechtermuisknop op het gebied van het printerdialoogvenster. Klik vervolgens op [Als administrator uitvoeren]
 [Servereigenschappen].
[Servereigenschappen].
 Selecteer de te verwijderen poort in het tabblad [Poorten] en klik vervolgens op [Poort verwijderen]
Selecteer de te verwijderen poort in het tabblad [Poorten] en klik vervolgens op [Poort verwijderen]  [OK].
[OK].
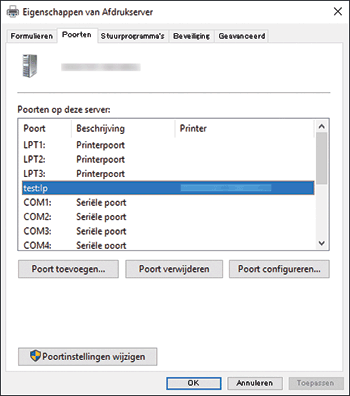
 Klik op [Sluiten].
Klik op [Sluiten].
