De documentserver ordenen door middel van mappen
U kunt documenten die zijn opgeslagen op de documentserver ordenen met behulp van de gedeelde map en gebruikersmappen. Classificeer de documenten in de mappen volgens de functie van elke map.
Gedeelde map
De gedeelde map wordt aangemaakt tijdens de standaardconfiguratie. Alle gebruikers kunnen deze map delen. Als u geen map opgeeft waarin documenten moeten worden opgeslagen, wordt het document in de gedeelde map opgeslagen. U kunt de naam van deze map niet wijzigen en de map kan niet worden verwijderd.
Gebruikersmappen
U kunt maximaal 200 gebruikersmappen aanmaken. Mappen voor individuele gebruikers zijn handig voor gebruikers, omdat er een wachtwoord kan worden opgegeven om de naam van de map te veranderen of om de map te openen.
Een map aanmaken
 Druk in het Home-scherm op [Document Server].
Druk in het Home-scherm op [Document Server].

 Op het scherm van de documentserver drukt u op [New Folder].
Op het scherm van de documentserver drukt u op [New Folder].
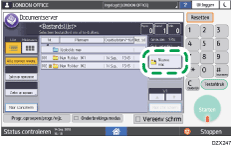
 Geef de informatie over de map op en druk vervolgens op [OK].
Geef de informatie over de map op en druk vervolgens op [OK].
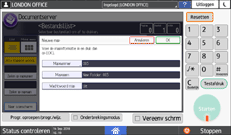
Folder Number: Er wordt automatisch een ongebruikt nummer toegewezen. De mappen kunnen in oplopende of aflopende volgorde worden gesorteerd in de mappenlijst.
Mapnaam: voer een naam in.
Wachtwoord map: geef een wachtwoord op zodat u de map niet kunt openen, tenzij u het wachtwoord invoert. Geef een getal van 4 tot 8 tekens op als wachtwoord.
 wordt weergegeven als de map met een wachtwoord is beveiligd.
wordt weergegeven als de map met een wachtwoord is beveiligd.
 Druk op [Afsluiten].
Druk op [Afsluiten].
Een map wijzigen of verwijderen
 Druk in het Home-scherm op [Document Server].
Druk in het Home-scherm op [Document Server].

 Druk op het scherm van de documentserver op [Map bewerken].
Druk op het scherm van de documentserver op [Map bewerken].
 Selecteer de map die u wilt wijzigen of verwijderen en voer vervolgens de vereiste bewerking uit.
Selecteer de map die u wilt wijzigen of verwijderen en voer vervolgens de vereiste bewerking uit.
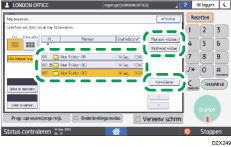
Als u een map selecteert die met een wachtwoord is beveiligd, voert u het wachtwoord in en drukt u op [OK].
U kunt mappen die documenten bevatten die met een wachtwoord zijn beveiligd niet verwijderen.
Wanneer u een map verwijdert, worden alle documenten in die map ook verwijderd.
 Druk op [Afsluiten].
Druk op [Afsluiten].
