Cómo actualizar el driver (Windows)
Puede obtener la versión más reciente del driver mediante uno de estos métodos:
Cómo descargar el driver mediante Device Software Manager (driver de impresora solamente)
Cómo descargar el driver del sitio web del fabricante

Se requiere permiso de administrador para actualizar o eliminar el driver en uso. Inicie sesión como miembro del grupo Administradores.
Al actualizar el driver, seleccione uno para el mismo modelo y tipo que el instalado. Si usa un driver para un tipo o modelo diferente para la actualización, puede producirse un error.

Si aparece el cuadro de diálogo [Control de cuentas de usuario], haga clic en [Sí] o [Continuar].
Si aparece el cuadro de diálogo [Seguridad de Windows], haga clic en [Instalar este software de driver de todos modos].
Uso de Device Software Manager para actualizar el driver
Actualice el driver de la impresora mediante el Device Software Manager que ya esté instalado. Para descargar de nuevo el instalador, consulte lo siguiente:
Instalación del driver de la impresora mediante el instalador Device Software Manager
 En el menú [Inicio] o desde el acceso directo del escritorio, inicie el instalador del driver de impresora.
En el menú [Inicio] o desde el acceso directo del escritorio, inicie el instalador del driver de impresora.

El instalador confirma la versión más reciente.
 En la pantalla [Contrato de licencia para el usuario final], haga clic en [Aceptar y continuar].
En la pantalla [Contrato de licencia para el usuario final], haga clic en [Aceptar y continuar].
 Haga clic en [Actualizar driver].
Haga clic en [Actualizar driver].
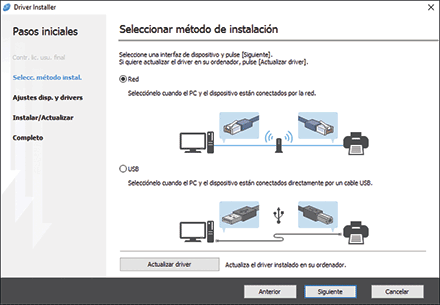
 Siga las instrucciones de la pantalla para actualizar el driver.
Siga las instrucciones de la pantalla para actualizar el driver.
Actualizar el driver de la impresora
Descargue la última versión del driver y ejecute las actualizaciones desde [Propiedades de impresora].
 Abra la pantalla [Dispositivos e impresoras].
Abra la pantalla [Dispositivos e impresoras].
Windows 10 (versión 1703 o posterior), Windows Server 2019
En el menú [Inicio], haga clic en [Sistema de Windows]
 [Panel de control].
[Panel de control].Haga clic en [Ver dispositivos e impresoras].
Windows 10 (versión anterior a la 1703), Windows Server 2016
Haga clic con el botón derecho del ratón en [Inicio] y después haga clic en [Panel de control].
Haga clic en [Ver dispositivos e impresoras].
Windows 8.1, Windows Server 2012/2012 R2
En la barra de botones de acceso, haga clic en [Configuración]
 [Panel de control].
[Panel de control].Haga clic en [Ver dispositivos e impresoras].
Windows 7, Windows Server 2012/2008 R2
En el menú [Inicio], haga clic en [Dispositivos e impresoras].
Windows Server 2008
En el menú [Inicio], haga clic en [Panel de control].
Seleccione [Impresora] en [Hardware y sonido].
 Haga clic con el botón derecho del ratón en la máquina y, a continuación, haga clic en [Propiedades de impresora].
Haga clic con el botón derecho del ratón en la máquina y, a continuación, haga clic en [Propiedades de impresora].
Para Windows Server 2008 haga clic con el botón derecho del ratón en la máquina y haga clic en [Propiedades].
 En la pestaña [Opciones avanzadas], haga clic en [Controlador nuevo...]
En la pestaña [Opciones avanzadas], haga clic en [Controlador nuevo...]  [Siguiente].
[Siguiente].
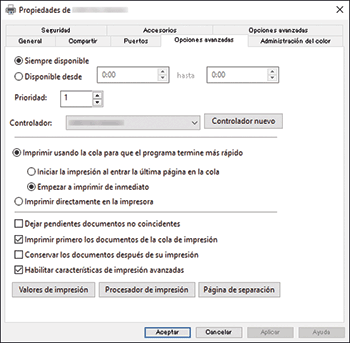
 Haga clic en [Usar disco...]
Haga clic en [Usar disco...]  [Examinar...], especifique el driver que actualizar y haga clic en [Aceptar].
[Examinar...], especifique el driver que actualizar y haga clic en [Aceptar].
 Seleccione la máquina y haga clic en [Siguiente].
Seleccione la máquina y haga clic en [Siguiente].
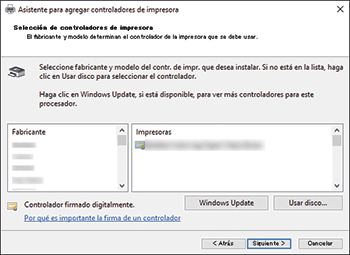
 Haga clic en [Finalizar]
Haga clic en [Finalizar]  [Aplicar].
[Aplicar].
 Haga clic en [Aceptar] para cerrar la propiedad.
Haga clic en [Aceptar] para cerrar la propiedad.
Actualización del controlador TWAIN
Elimine el driver de la versión actual e instale la última versión del driver TWAIN.
 Elimine el driver de la versión actual.
Elimine el driver de la versión actual.
 Obtenga el driver más reciente del sitio web del fabricante.
Obtenga el driver más reciente del sitio web del fabricante.
 Instale el driver más reciente.
Instale el driver más reciente.
Actualización del driver LAN-Fax
Descargue la última versión del driver y ejecute las actualizaciones desde [Propiedades de impresora].
 Abra la pantalla [Dispositivos e impresoras].
Abra la pantalla [Dispositivos e impresoras].
Windows 10 (versión 1703 o posterior), Windows Server 2019
En el menú [Inicio], haga clic en [Sistema de Windows]
 [Panel de control].
[Panel de control].Haga clic en [Ver dispositivos e impresoras].
Windows 10 (versión anterior a la 1703), Windows Server 2016
Haga clic con el botón derecho del ratón en [Inicio] y después haga clic en [Panel de control].
Haga clic en [Ver dispositivos e impresoras].
Windows 8.1, Windows Server 2012/2012 R2
En la barra de botones de acceso, haga clic en [Configuración]
 [Panel de control].
[Panel de control].Haga clic en [Ver dispositivos e impresoras].
Windows 7, Windows Server 2012/2008 R2
En el menú [Inicio], haga clic en [Dispositivos e impresoras].
Windows Server 2008
En el menú [Inicio], haga clic en [Panel de control].
Seleccione [Impresora] en [Hardware y sonido].
 Haga clic con el botón derecho del ratón en la máquina y, a continuación, haga clic en [Propiedades de impresora].
Haga clic con el botón derecho del ratón en la máquina y, a continuación, haga clic en [Propiedades de impresora].
Para Windows Server 2008 haga clic con el botón derecho del ratón en la máquina y haga clic en [Propiedades].
 En la pestaña [Opciones avanzadas], haga clic en [Controlador nuevo...]
En la pestaña [Opciones avanzadas], haga clic en [Controlador nuevo...]  [Siguiente].
[Siguiente].
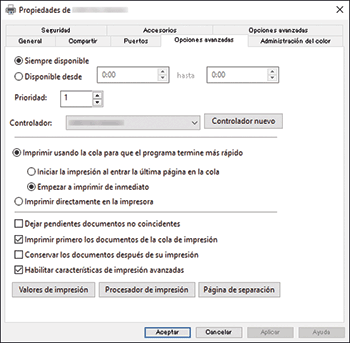
 Haga clic en [Usar disco...]
Haga clic en [Usar disco...]  [Examinar...], especifique el driver que actualizar y haga clic en [Aceptar].
[Examinar...], especifique el driver que actualizar y haga clic en [Aceptar].
 Seleccione la máquina y haga clic en [Siguiente].
Seleccione la máquina y haga clic en [Siguiente].
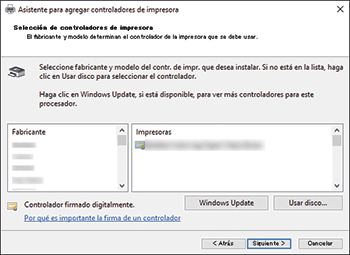
 Haga clic en [Finalizar]
Haga clic en [Finalizar]  [Aplicar].
[Aplicar].
 Haga clic en [Aceptar] para cerrar la propiedad.
Haga clic en [Aceptar] para cerrar la propiedad.
