Eliminación del driver (Windows)
Para eliminar un driver instalado en el ordenador, ejecute este procedimiento desde el Panel de control.
Eliminación de un driver de la impresora
 Abra la pantalla [Dispositivos e impresoras].
Abra la pantalla [Dispositivos e impresoras].
Windows 10 (versión 1703 o posterior), Windows Server 2019
En el menú [Inicio], haga clic en [Sistema de Windows]
 [Panel de control].
[Panel de control].Haga clic en [Ver dispositivos e impresoras].
Windows 10 (versión anterior a 1703), Windows Server 2016
Haga clic con el botón derecho del ratón en [Inicio] y después haga clic en [Panel de control].
Haga clic en [Ver dispositivos e impresoras].
Windows 8.1, Windows Server 2012/2012 R2
En la barra de accesos, haga clic en [Configurar]
 [Panel de control].
[Panel de control].Haga clic en [Ver dispositivos e impresoras].
Windows 7, Windows Server 2008 R2
En el menú [Inicio], haga clic en [Dispositivos e impresoras].
Windows Server 2008
En el menú [Inicio], haga clic en [Panel de control].
Haga clic en [Impresora] en [Hardware y sonido].
 Haga clic con el botón derecho del ratón en la impresora que eliminar y haga clic en [Quitar dispositivo] o [Quitar].
Haga clic con el botón derecho del ratón en la impresora que eliminar y haga clic en [Quitar dispositivo] o [Quitar].
Haga clic en el cuadro de diálogo de confirmación que se muestra y haga clic en [Sí].
 Seleccione una impresora y, a continuación haga clic en [Propiedades del servidor de impresión].
Seleccione una impresora y, a continuación haga clic en [Propiedades del servidor de impresión].
En el caso de Windows Server 2008, haga clic con el botón derecho en el área de la ventana de la impresora y haga clic en [Ejecutando como administrador]
 [Propiedades del servidor].
[Propiedades del servidor].Si se muestra [Cambiar configuración de controladores] en la pantalla [Propiedades del servidor de impresión], haga clic en el botón y continúe con el siguiente paso.
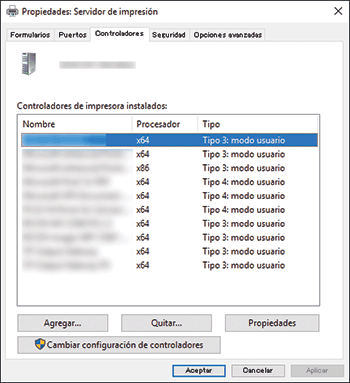
 Seleccione el driver de impresora que eliminar en la pestaña [Controladores] y haga clic en [Quitar...].
Seleccione el driver de impresora que eliminar en la pestaña [Controladores] y haga clic en [Quitar...].
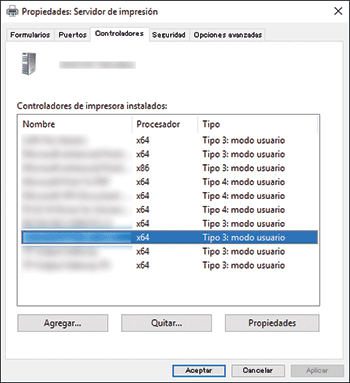
 Seleccione [Quitar el controlador y el paquete de controladores] y haga clic en [Aceptar].
Seleccione [Quitar el controlador y el paquete de controladores] y haga clic en [Aceptar].
 Haga clic en el cuadro de diálogo de confirmación que se muestra y haga clic en [Sí].
Haga clic en el cuadro de diálogo de confirmación que se muestra y haga clic en [Sí].
 Haga clic en [Quitar].
Haga clic en [Quitar].
Si el driver no puede eliminarse, es posible que el otro icono de impresora esté usando el driver. En primer lugar, elimine el icono de impresora que esté usando el driver y luego elimine el driver.
 Haga clic en [Aceptar] para cerrar la propiedad.
Haga clic en [Aceptar] para cerrar la propiedad.
Eliminación del driver TWAIN.
 Inicie el desinstalador.
Inicie el desinstalador.
Windows 10 (versión 1703 o posterior), Windows Server 2019
En el menú [Inicio], haga clic en [Sistema de Windows]
 [Panel de control].
[Panel de control].Haga clic en [Desinstalar un programa].
Windows 10 (versión anterior a 1703), Windows Server 2016
Haga clic con el botón derecho del ratón en [Inicio] y después haga clic en [Panel de control].
Haga clic en [Desinstalar un programa].
Windows 8.1, Windows Server 2012/2012 R2
En la barra de accesos, haga clic en [Configurar]
 [Panel de control].
[Panel de control].Haga clic en [Programas y características].
Windows 7, Windows Server 2008/2008 R2
En el menú [Inicio], haga clic en [Panel de control].
Haga clic en [Desinstalar un programa].
 Seleccione el driver TWAIN y haga clic con el botón derecho del ratón en él. A continuación, haga clic en [Desinstalar/Cambiar] o [Desinstalar].
Seleccione el driver TWAIN y haga clic con el botón derecho del ratón en él. A continuación, haga clic en [Desinstalar/Cambiar] o [Desinstalar].
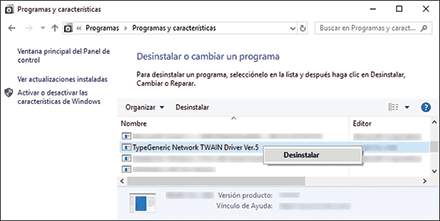
 Siga las instrucciones de la pantalla para eliminar el driver.
Siga las instrucciones de la pantalla para eliminar el driver.
 Cierre la pantalla que se muestra.
Cierre la pantalla que se muestra.
Cómo eliminar un driver de LAN-FAX
 Abra la pantalla [Dispositivos e impresoras].
Abra la pantalla [Dispositivos e impresoras].
Windows 10 (versión 1703 o posterior), Windows Server 2019
En el menú [Inicio], haga clic en [Sistema de Windows]
 [Panel de control].
[Panel de control].Haga clic en [Ver dispositivos e impresoras].
Windows 10 (versión anterior a 1703), Windows Server 2016
Haga clic con el botón derecho del ratón en [Inicio] y después haga clic en [Panel de control].
Haga clic en [Ver dispositivos e impresoras].
Windows 8.1, Windows Server 2012/2012 R2
En la barra de accesos, haga clic en [Configurar]
 [Panel de control].
[Panel de control].Haga clic en [Ver dispositivos e impresoras].
Windows 7, Windows Server 2008 R2
En el menú [Inicio], haga clic en [Dispositivos e impresoras].
Windows Server 2008
En el menú [Inicio], haga clic en [Panel de control].
Haga clic en [Impresora] en [Hardware y sonido].
 Haga clic con el botón derecho del ratón en la impresora que eliminar y haga clic en [Quitar dispositivo] o [Quitar].
Haga clic con el botón derecho del ratón en la impresora que eliminar y haga clic en [Quitar dispositivo] o [Quitar].
Haga clic en el cuadro de diálogo de confirmación que se muestra y haga clic en [Sí].
 Seleccione una impresora y, a continuación haga clic en [Propiedades del servidor de impresión].
Seleccione una impresora y, a continuación haga clic en [Propiedades del servidor de impresión].
En el caso de Windows Server 2008, haga clic con el botón derecho en el área de la ventana de la impresora y haga clic en [Ejecutando como administrador]
 [Propiedades del servidor].
[Propiedades del servidor].Si se muestra [Cambiar configuración de controladores] en la pantalla [Propiedades del servidor de impresión], haga clic en el botón y continúe con el siguiente paso.
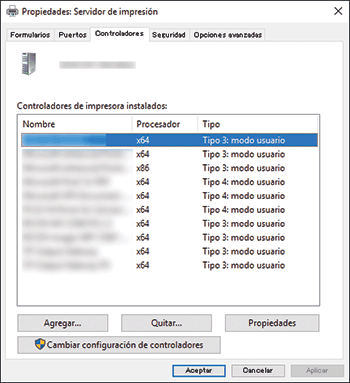
 Seleccione el driver de impresora que eliminar en la pestaña [Controladores] y haga clic en [Quitar...].
Seleccione el driver de impresora que eliminar en la pestaña [Controladores] y haga clic en [Quitar...].
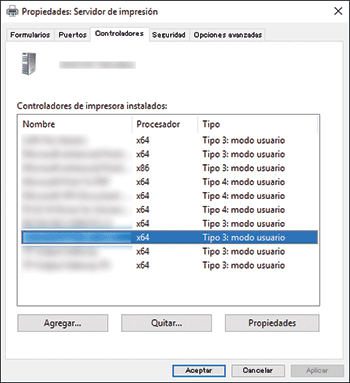
 Seleccione [Quitar el controlador y el paquete de controladores] y haga clic en [Aceptar].
Seleccione [Quitar el controlador y el paquete de controladores] y haga clic en [Aceptar].
 Haga clic en el cuadro de diálogo de confirmación que se muestra y haga clic en [Sí].
Haga clic en el cuadro de diálogo de confirmación que se muestra y haga clic en [Sí].
 Haga clic en [Quitar].
Haga clic en [Quitar].
 Haga clic en [Aceptar]
Haga clic en [Aceptar]  [Cerrar] para cerrar la propiedad.
[Cerrar] para cerrar la propiedad.
