Cómo borrar las sombras y los bordes cuando se copia un original de tipo libro
Es posible borrar la sombra que aparece en el centro y en los cuatro lados del original cuando se copian un libro o un original gruesos con agujeros.
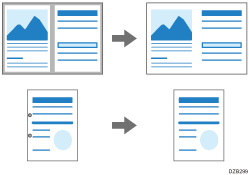
 Pulse [Copia] en la pantalla de inicio.
Pulse [Copia] en la pantalla de inicio.
 Pulse [Borrado centro/borde] en la pantalla de copia.
Pulse [Borrado centro/borde] en la pantalla de copia.

Si no aparece la tecla, selecciónela desde [Editar/Color].
 Seleccione qué parte desea borrar y, a continuación, pase a la siguiente pantalla.
Seleccione qué parte desea borrar y, a continuación, pase a la siguiente pantalla.
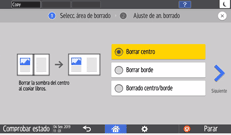
 Introduzca el ancho de la sombra que desee borrar y, a continuación, pulse [Aceptar].
Introduzca el ancho de la sombra que desee borrar y, a continuación, pulse [Aceptar].
 Coloque el original y, a continuación, pulse [Inicio].
Coloque el original y, a continuación, pulse [Inicio].

Puede cambiar el valor que se muestra en el paso 4 al valor utilizado con frecuencia desde [Borrar borde] y [Borrar ancho de centro].
