Aktualisieren des Treibers (Windows)
Sie können die neueste Version des Treibers mit einer der folgenden Methoden erhalten:
Herunterladen des Treibers mit dem Device Software Manager (nur Druckertreiber)
Herunterladen des Treibers von der Hersteller-Website

Zum Aktualisieren oder Löschen des verwendeten Treibers sind Administratorrechte erforderlich. Melden Sie sich als Mitglied der Administratorgruppe an.
Wenn Sie den Treiber aktualisieren, wählen Sie einen Treiber für das gleiche Modell und den gleichen Typ wie der installierte Treiber aus. Wenn Sie einen Treiber für ein anderes Modell oder einen anderen Typ für das Update auswählen, könnte ein Fehler auftreten.

Wenn das Dialogfeld [Benutzerkontensteuerung] erscheint, klicken Sie auf [Ja] oder [Fortsetzen].
Wenn das Dialogfeld [Windows-Sicherheit] angezeigt wird, klicken Sie auf [Diese Treibersoftware trotzdem installieren].
Verwendung von Device Software Manager für die Aktualisierung des Treibers
Aktualisieren Sie den Druckertreiber mit dem Device Software Manager, der bereits installiert ist. Um das Installationsprogramm neu herunterzuladen, siehe Folgendes:
Installation des Druckertreibers mithilfe des Device Software Manager-Installationsprogramms
 Starten Sie im [Start]-Menü oder über die Verknüpfung auf dem Desktop das Installationsprogramm des Druckertreibers.
Starten Sie im [Start]-Menü oder über die Verknüpfung auf dem Desktop das Installationsprogramm des Druckertreibers.

Das Installationsprogramm überprüft die aktuellste Version.
 Klicken Sie auf dem Bildschirm [Endanwender-Lizenzvereinbarung] auf [Zustimmen und Weiter].
Klicken Sie auf dem Bildschirm [Endanwender-Lizenzvereinbarung] auf [Zustimmen und Weiter].
 Klicken Sie auf [Treiber aktualisieren].
Klicken Sie auf [Treiber aktualisieren].
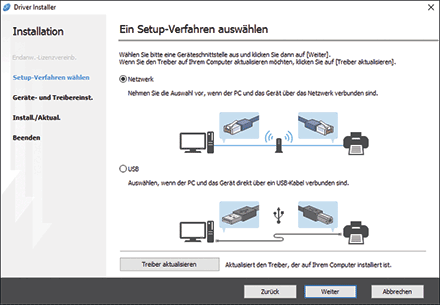
 Folgen Sie den Anweisungen auf dem Bildschirm, um den Treiber zu aktualisieren.
Folgen Sie den Anweisungen auf dem Bildschirm, um den Treiber zu aktualisieren.
Aktualisieren des Druckertreibers
Laden Sie den aktuellsten Treiber herunter und führen Sie Aktualisierungen über [Druckereigenschaften] durch.
 Zeigen Sie den Bildschirm [Geräte und Drucker] an.
Zeigen Sie den Bildschirm [Geräte und Drucker] an.
Windows 10 (ab Version 1703), Windows Server 2019
Klicken Sie im [Start]-Menü auf [Windows-System]
 [Systemsteuerung].
[Systemsteuerung].Klicken Sie auf [Geräte und Drucker anzeigen].
Windows 10 (vor Version 1703), Windows Server 2016
Klicken Sie mit der rechten Maustaste auf [Start] und wählen Sie [Systemsteuerung] aus.
Klicken Sie auf [Geräte und Drucker anzeigen].
Windows 8.1, Windows Server 2012/2012 R2
Klicken Sie in der Charm-Leiste auf [Einstellungen]
 [Systemsteuerung].
[Systemsteuerung].Klicken Sie auf [Geräte und Drucker anzeigen].
Windows 7, Windows Server 2012/2008 R2
Klicken Sie im [Start]-Menü auf [Geräte und Drucker].
Windows Server 2008
Klicken Sie im [Start]-Menü auf [Systemsteuerung].
Wählen Sie in [Hardware und Sound] die Option [Drucker] aus.
 Klicken Sie mit der rechten Maustaste auf das Gerätesymbol und dann auf [Druckereigenschaften].
Klicken Sie mit der rechten Maustaste auf das Gerätesymbol und dann auf [Druckereigenschaften].
Rechtsklicken Sie für Windows Server 2008 auf das Gerät und klicken Sie dann auf [Eigenschaften].
 Klicken Sie in der Registerkarte [Erweitert] auf [Neuer Treiber...]
Klicken Sie in der Registerkarte [Erweitert] auf [Neuer Treiber...]  [Weiter].
[Weiter].
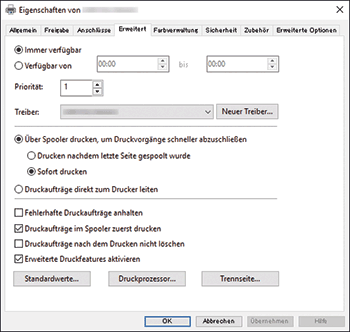
 Klicken Sie auf [Datenträger...].
Klicken Sie auf [Datenträger...].  [Durchsuchen...], geben Sie den Treiber an, der aktualisiert werden soll, und klicken Sie dann auf [OK].
[Durchsuchen...], geben Sie den Treiber an, der aktualisiert werden soll, und klicken Sie dann auf [OK].
 Wählen Sie das Gerät aus und klicken Sie dann auf [Weiter].
Wählen Sie das Gerät aus und klicken Sie dann auf [Weiter].
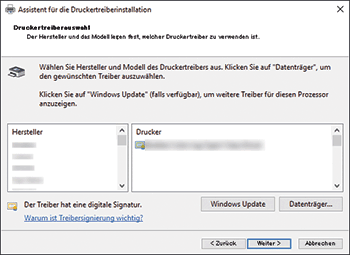
 Klicken Sie auf [Beenden]
Klicken Sie auf [Beenden]  [Anwenden].
[Anwenden].
 Klicken Sie auf [OK], um die Eigenschaft zu schließen.
Klicken Sie auf [OK], um die Eigenschaft zu schließen.
Aktualisieren des TWAIN-Treibers
Löschen Sie den Treiber der aktuellen Version und installieren Sie dann den aktuellsten TWAIN-Treiber.
 Löschen Sie den Treiber der aktuellen Version.
Löschen Sie den Treiber der aktuellen Version.
 Laden Sie den aktuellsten Treiber von der Hersteller-Website herunter.
Laden Sie den aktuellsten Treiber von der Hersteller-Website herunter.
 Installieren Sie den aktuellsten Treiber.
Installieren Sie den aktuellsten Treiber.
Aktualisieren des LAN-Fax-Treibers
Laden Sie den aktuellsten Treiber herunter und führen Sie Aktualisierungen über [Druckereigenschaften] durch.
 Zeigen Sie den Bildschirm [Geräte und Drucker] an.
Zeigen Sie den Bildschirm [Geräte und Drucker] an.
Windows 10 (ab Version 1703), Windows Server 2019
Klicken Sie im [Start]-Menü auf [Windows-System]
 [Systemsteuerung].
[Systemsteuerung].Klicken Sie auf [Geräte und Drucker anzeigen].
Windows 10 (vor Version 1703), Windows Server 2016
Klicken Sie mit der rechten Maustaste auf [Start] und wählen Sie [Systemsteuerung] aus.
Klicken Sie auf [Geräte und Drucker anzeigen].
Windows 8.1, Windows Server 2012/2012 R2
Klicken Sie in der Charm-Leiste auf [Einstellungen]
 [Systemsteuerung].
[Systemsteuerung].Klicken Sie auf [Geräte und Drucker anzeigen].
Windows 7, Windows Server 2012/2008 R2
Klicken Sie im [Start]-Menü auf [Geräte und Drucker].
Windows Server 2008
Klicken Sie im [Start]-Menü auf [Systemsteuerung].
Wählen Sie in [Hardware und Sound] die Option [Drucker] aus.
 Klicken Sie mit der rechten Maustaste auf das Gerätesymbol und dann auf [Druckereigenschaften].
Klicken Sie mit der rechten Maustaste auf das Gerätesymbol und dann auf [Druckereigenschaften].
Rechtsklicken Sie für Windows Server 2008 auf das Gerät und klicken Sie dann auf [Eigenschaften].
 Klicken Sie in der Registerkarte [Erweitert] auf [Neuer Treiber...]
Klicken Sie in der Registerkarte [Erweitert] auf [Neuer Treiber...]  [Weiter].
[Weiter].
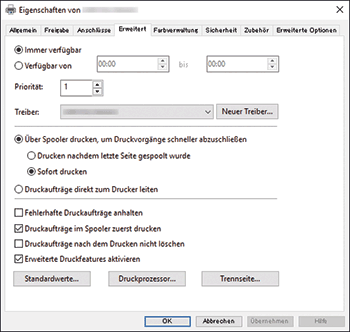
 Klicken Sie auf [Datenträger...].
Klicken Sie auf [Datenträger...].  [Durchsuchen...], geben Sie den Treiber an, der aktualisiert werden soll, und klicken Sie dann auf [OK].
[Durchsuchen...], geben Sie den Treiber an, der aktualisiert werden soll, und klicken Sie dann auf [OK].
 Wählen Sie das Gerät aus und klicken Sie dann auf [Weiter].
Wählen Sie das Gerät aus und klicken Sie dann auf [Weiter].
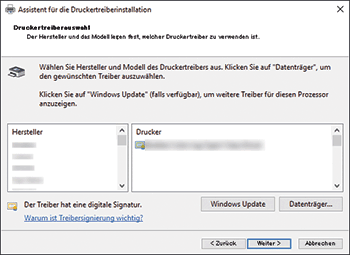
 Klicken Sie auf [Beenden]
Klicken Sie auf [Beenden]  [Anwenden].
[Anwenden].
 Klicken Sie auf [OK], um die Eigenschaft zu schließen.
Klicken Sie auf [OK], um die Eigenschaft zu schließen.
