Löschen des Treibers (Windows)
Um einen auf Ihrem Computer installierten Treiber zu löschen, führen Sie das folgende Verfahren über die Systemsteuerung durch.
Löschen eines Druckertreibers
 Zeigen Sie den Bildschirm [Geräte und Drucker] an.
Zeigen Sie den Bildschirm [Geräte und Drucker] an.
Windows 10 (ab Version 1703), Windows Server 2019
Klicken Sie im [Start]-Menü auf [Windows-System]
 [Systemsteuerung].
[Systemsteuerung].Klicken Sie auf [Geräte und Drucker anzeigen].
Windows 10 (früher als Version 1703), Windows Server 2016
Klicken Sie mit der rechten Maustaste auf [Start] und wählen Sie [Systemsteuerung] aus.
Klicken Sie auf [Geräte und Drucker anzeigen].
Windows 8.1, Windows Server 2012/2012 R2
Klicken Sie auf der Charm-Leiste auf [Einrichten]
 [Systemsteuerung].
[Systemsteuerung].Klicken Sie auf [Geräte und Drucker anzeigen].
Windows 7, Windows Server 2008 R2
Klicken Sie im [Start]-Menü auf [Geräte und Drucker].
Windows Server 2008
Klicken Sie im [Start]-Menü auf [Systemsteuerung].
Klicken Sie im Dialogfeld [Hardware und Sound] auf [Drucker].
 Klicken Sie mit der rechten Maustaste auf den Drucker, der gelöscht werden soll, und klicken Sie dann auf [Gerät entfernen] oder [Entfernen].
Klicken Sie mit der rechten Maustaste auf den Drucker, der gelöscht werden soll, und klicken Sie dann auf [Gerät entfernen] oder [Entfernen].
Wenn der Bestätigungsdialog angezeigt wird, klicken Sie auf [Ja].
 Wählen Sie einen Drucker aus und klicken Sie dann auf [Druckerservereigenschaften].
Wählen Sie einen Drucker aus und klicken Sie dann auf [Druckerservereigenschaften].
Für Windows Server 2008: Klicken Sie mit rechts auf den Bereich des Druckerfensters und klicken Sie dann auf [Als Administrator ausführen]
 [Servereigenschaften].
[Servereigenschaften].Wenn [Treibereinstellungen ändern] auf dem Bildschirm [Druckerservereigenschaften] angezeigt wird, klicken Sie auf die Schaltfläche und gehen Sie zum nächsten Schritt über.
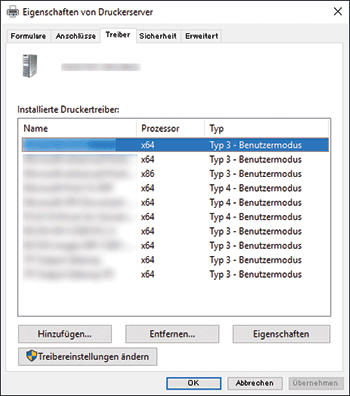
 Wählen Sie den Druckertreiber, der gelöscht werden sollte, auf der Registerkarte [Treiber] aus und klicken Sie dann auf [Entfernen...].
Wählen Sie den Druckertreiber, der gelöscht werden sollte, auf der Registerkarte [Treiber] aus und klicken Sie dann auf [Entfernen...].
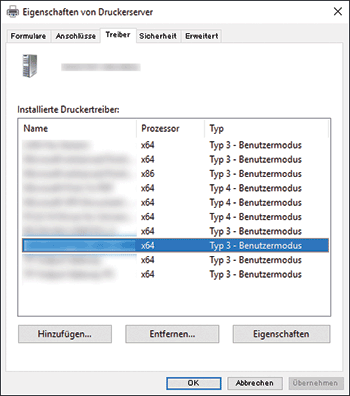
 Wählen Sie [Treiber und Treiberpaket entfernen] aus und klicken Sie auf [OK].
Wählen Sie [Treiber und Treiberpaket entfernen] aus und klicken Sie auf [OK].
 Wenn der Bestätigungsdialog angezeigt wird, klicken Sie auf [Ja].
Wenn der Bestätigungsdialog angezeigt wird, klicken Sie auf [Ja].
 Klicken Sie auf [Entfernen].
Klicken Sie auf [Entfernen].
Wenn der Treiber nicht gelöscht werden kann, könnte das andere Druckersymbol den Treiber verwenden. Löschen Sie zuerst das Druckersymbol, das den Treiber verwendet, und löschen Sie dann den Treiber.
 Klicken Sie auf [OK], um das Fenster mit den Eigenschaften zu schließen.
Klicken Sie auf [OK], um das Fenster mit den Eigenschaften zu schließen.
Löschen des TWAIN-Treibers
 Starten Sie das Deinstallationsprogramm.
Starten Sie das Deinstallationsprogramm.
Windows 10 (ab Version 1703), Windows Server 2019
Klicken Sie im [Start]-Menü auf [Windows-System]
 [Systemsteuerung].
[Systemsteuerung].Klicken Sie auf [Programm deinstallieren].
Windows 10 (früher als Version 1703), Windows Server 2016
Klicken Sie mit der rechten Maustaste auf [Start] und wählen Sie [Systemsteuerung] aus.
Klicken Sie auf [Programm deinstallieren].
Windows 8.1, Windows Server 2012/2012 R2
Klicken Sie auf der Charm-Leiste auf [Einrichten]
 [Systemsteuerung].
[Systemsteuerung].Klicken Sie auf [Programme und Funktionen].
Windows 7, Windows Server 2008/2008 R2
Klicken Sie im [Start]-Menü auf [Systemsteuerung].
Klicken Sie auf [Programm deinstallieren].
 Wählen Sie den TWAIN-Treiber per Rechtsklick aus und klicken Sie dann auf [Deinstallieren/Ändern] oder [Deinstallieren].
Wählen Sie den TWAIN-Treiber per Rechtsklick aus und klicken Sie dann auf [Deinstallieren/Ändern] oder [Deinstallieren].
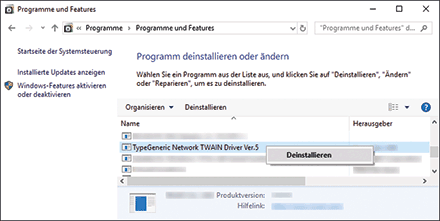
 Folgen Sie den Anweisungen auf dem Bildschirm, um den Treiber zu löschen.
Folgen Sie den Anweisungen auf dem Bildschirm, um den Treiber zu löschen.
 Schließen Sie den angezeigten Bildschirm.
Schließen Sie den angezeigten Bildschirm.
Löschen eines LAN-FAX-Treibers
 Zeigen Sie den Bildschirm [Geräte und Drucker] an.
Zeigen Sie den Bildschirm [Geräte und Drucker] an.
Windows 10 (ab Version 1703), Windows Server 2019
Klicken Sie im [Start]-Menü auf [Windows-System]
 [Systemsteuerung].
[Systemsteuerung].Klicken Sie auf [Geräte und Drucker anzeigen].
Windows 10 (früher als Version 1703), Windows Server 2016
Klicken Sie mit der rechten Maustaste auf [Start] und wählen Sie [Systemsteuerung] aus.
Klicken Sie auf [Geräte und Drucker anzeigen].
Windows 8.1, Windows Server 2012/2012 R2
Klicken Sie auf der Charm-Leiste auf [Einrichten]
 [Systemsteuerung].
[Systemsteuerung].Klicken Sie auf [Geräte und Drucker anzeigen].
Windows 7, Windows Server 2008 R2
Klicken Sie im [Start]-Menü auf [Geräte und Drucker].
Windows Server 2008
Klicken Sie im [Start]-Menü auf [Systemsteuerung].
Klicken Sie im Dialogfeld [Hardware und Sound] auf [Drucker].
 Klicken Sie mit der rechten Maustaste auf den Drucker, der gelöscht werden soll, und klicken Sie dann auf [Gerät entfernen] oder [Entfernen].
Klicken Sie mit der rechten Maustaste auf den Drucker, der gelöscht werden soll, und klicken Sie dann auf [Gerät entfernen] oder [Entfernen].
Wenn der Bestätigungsdialog angezeigt wird, klicken Sie auf [Ja].
 Wählen Sie einen Drucker aus und klicken Sie dann auf [Druckerservereigenschaften].
Wählen Sie einen Drucker aus und klicken Sie dann auf [Druckerservereigenschaften].
Für Windows Server 2008: Klicken Sie mit rechts auf den Bereich des Druckerfensters und klicken Sie dann auf [Als Administrator ausführen]
 [Servereigenschaften].
[Servereigenschaften].Wenn [Treibereinstellungen ändern] auf dem Bildschirm [Druckerservereigenschaften] angezeigt wird, klicken Sie auf die Schaltfläche und gehen Sie zum nächsten Schritt über.
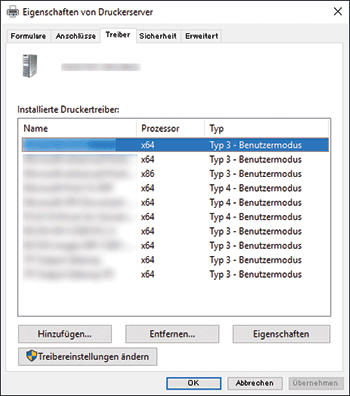
 Wählen Sie den Druckertreiber, der gelöscht werden sollte, auf der Registerkarte [Treiber] aus und klicken Sie dann auf [Entfernen...].
Wählen Sie den Druckertreiber, der gelöscht werden sollte, auf der Registerkarte [Treiber] aus und klicken Sie dann auf [Entfernen...].
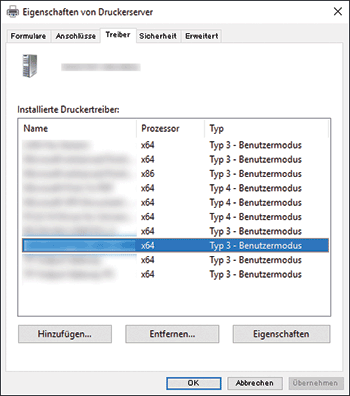
 Wählen Sie [Treiber und Treiberpaket entfernen] aus und klicken Sie auf [OK].
Wählen Sie [Treiber und Treiberpaket entfernen] aus und klicken Sie auf [OK].
 Wenn der Bestätigungsdialog angezeigt wird, klicken Sie auf [Ja].
Wenn der Bestätigungsdialog angezeigt wird, klicken Sie auf [Ja].
 Klicken Sie auf [Entfernen].
Klicken Sie auf [Entfernen].
 Klicken Sie [OK]
Klicken Sie [OK]  [Schließen], um die Eigenschaften zu schließen.
[Schließen], um die Eigenschaften zu schließen.
