Installation des Druckertreibers mithilfe des Device Software Manager-Installationsprogramms
Device Software Manager ist ein Unterstützungsprogramm für die Treiberinstallation unter Windows. Device Software Manager hilft Ihnen, den aktuellen Treiber über das Internet automatisch gemäß dem verwendeten Computer zu erkennen und ihn mit einem einfachen Vorgang zu installieren.

Zum Installieren der Treiber sind die Zugriffsrechte eines Druckerverwalters erforderlich. Melden Sie sich als Mitglied der Administratorgruppe an.
Device Software Manager unterstützt nur das Betriebssystem Windows. Um den Druckertreiber auf dem Mac-Betriebssystem zu installieren, siehe die folgenden Abschnitte.
Installation des Druckertreibers für eine Netzwerkverbindung (macOS)
Folgen Sie den Anweisungen des Installationsprogramms zum Anschließen des USB-Kabels.
Installieren von Device Software Manager von der CD-ROM
 Legen Sie die CD-ROM in den Computer ein.
Legen Sie die CD-ROM in den Computer ein.
Wenn das Installationsprogramm nicht automatisch startet, doppelklicken Sie auf [Setup.exe] im Stammverzeichnis der CD-ROM.
 Wählen Sie eine Sprache und klicken Sie dann auf [OK].
Wählen Sie eine Sprache und klicken Sie dann auf [OK].
 Klicken Sie auf [Online installieren].
Klicken Sie auf [Online installieren].
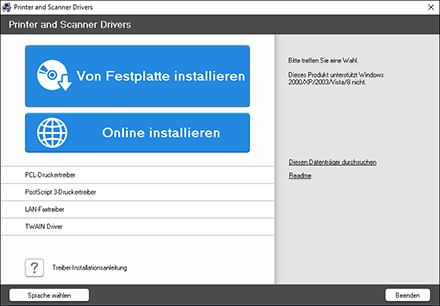
 Klicken Sie auf dem Bildschirm [Lizenzvereinbarung] auf [Vereinbarung akzeptieren und installieren].
Klicken Sie auf dem Bildschirm [Lizenzvereinbarung] auf [Vereinbarung akzeptieren und installieren].
 Wählen Sie auf dem Bildschirm [Programm zur Verbesserung der Qualität] die Option [Ich nehme am Programm zur Verbesserung der Qualität teil] oder [Ich nehme nicht am Programm zur Verbesserung der Qualität teil] und klicken Sie dann auf [Weiter].
Wählen Sie auf dem Bildschirm [Programm zur Verbesserung der Qualität] die Option [Ich nehme am Programm zur Verbesserung der Qualität teil] oder [Ich nehme nicht am Programm zur Verbesserung der Qualität teil] und klicken Sie dann auf [Weiter].
 Geben Sie auf dem Bildschirm [Einstellung für Benachrichtigung zur Treiberaktualisierung] an, ob die Nachricht über die Treiberaktualisierung angezeigt werden soll, und klicken Sie dann auf [Weiter].
Geben Sie auf dem Bildschirm [Einstellung für Benachrichtigung zur Treiberaktualisierung] an, ob die Nachricht über die Treiberaktualisierung angezeigt werden soll, und klicken Sie dann auf [Weiter].
Der Installationsvorgang von Device Software Manager beginnt.
 Wählen Sie die Verbindung zwischen dem Gerät und dem Computer aus und klicken Sie dann auf [Weiter].
Wählen Sie die Verbindung zwischen dem Gerät und dem Computer aus und klicken Sie dann auf [Weiter].
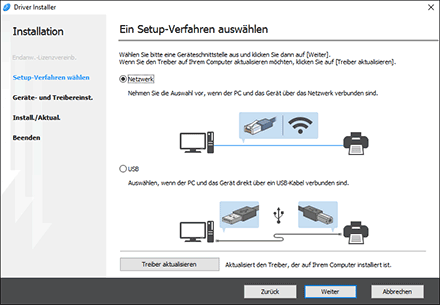
Netzwerk: Suchen Sie nach Geräten, die mit dem Netzwerk verbunden sind.
USB: Folgen Sie den Anweisungen auf dem Bildschirm [Verbindung mit Gerät] und verbinden Sie das Gerät und den Computer mit dem USB-Kabel, um nach dem Gerät zu suchen.
 Wählen Sie dieses Gerät aus den erkannten Geräten aus und klicken Sie dann auf [Weiter].
Wählen Sie dieses Gerät aus den erkannten Geräten aus und klicken Sie dann auf [Weiter].
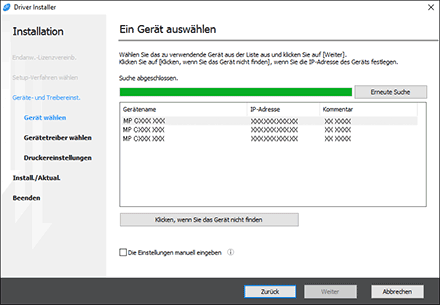
Das Installation des Treibers beginnt.
Wenn "Herausgeber konnte nicht verifiziert werden" am Anfang der Installation angezeigt wird, setzen Sie die Installation fort. Es besteht kein Problem mit dem gestarteten Installationsprogramm, das von der Hersteller-Website heruntergeladen wurde. Setzen Sie die Installation fort.
Wenn Sie das Gerät und den Computer mit einem USB-Kabel verbinden, folgen Sie den Anweisungen auf dem Installationsbildschirm.
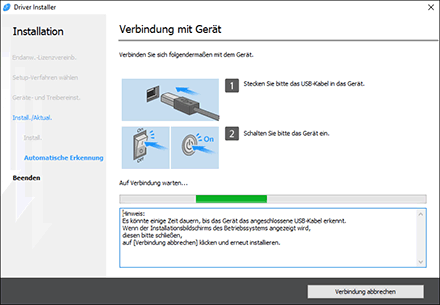
Wenn das Gerät nicht erkannt wird, klicken Sie auf [Verbindung abbrechen]. Auch wenn die Verbindung abgebrochen wird, ist die Installation vollständig. Nachdem der Bildschirm des Installationsprogramms geschlossen wurde, wird das Gerät automatisch hinzugefügt, wenn es mit dem USB-Kabel mit dem Computer verbunden wurde.
 Nachdem die Installation abgeschlossen ist, klicken Sie auf [Fertig stellen].
Nachdem die Installation abgeschlossen ist, klicken Sie auf [Fertig stellen].
Wenn Sie dazu aufgefordert werden, Ihren Computer neu zu starten, starten Sie ihn neu und folgen Sie den Anweisungen.

Nach Abschluss der Installation wird ein Desktop-Symbol für den Device Software Manager erstellt.

Sie können den installierten Druckertreiber mit dem Device Software Manager aktualisieren.
Wenn das Dialogfeld [Benutzerkontensteuerung] während der Treiberinstallation angezeigt wird, klicken Sie auf [Ja] oder [Fortsetzen].
Wenn das Dialogfeld [Windows-Sicherheit] während der Treiberinstallation angezeigt wird, klicken Sie auf [Diese Treibersoftware trotzdem installieren].
Installieren von Device Software Manager über die heruntergeladene Datei
 Doppelklicken Sie auf die heruntergeladene Datei.
Doppelklicken Sie auf die heruntergeladene Datei.
 Klicken Sie auf dem Bildschirm „Lizenzvereinbarung“ auf [Vereinbarung akzeptieren und installieren].
Klicken Sie auf dem Bildschirm „Lizenzvereinbarung“ auf [Vereinbarung akzeptieren und installieren].
 Wählen Sie auf dem Bildschirm [Programm zur Verbesserung der Qualität] die Option [Ich nehme am Programm zur Verbesserung der Qualität teil] oder [Ich nehme nicht am Programm zur Verbesserung der Qualität teil] und klicken Sie dann auf [Weiter].
Wählen Sie auf dem Bildschirm [Programm zur Verbesserung der Qualität] die Option [Ich nehme am Programm zur Verbesserung der Qualität teil] oder [Ich nehme nicht am Programm zur Verbesserung der Qualität teil] und klicken Sie dann auf [Weiter].
 Geben Sie auf dem Bildschirm [Einstellung für Benachrichtigung zur Treiberaktualisierung] an, ob die Nachricht über die Treiberaktualisierung angezeigt werden soll, und klicken Sie dann auf [Weiter].
Geben Sie auf dem Bildschirm [Einstellung für Benachrichtigung zur Treiberaktualisierung] an, ob die Nachricht über die Treiberaktualisierung angezeigt werden soll, und klicken Sie dann auf [Weiter].
Der Installationsvorgang von Device Software Manager beginnt.
 Wählen Sie nach Abschluss der Installation das Kontrollkästchen [Driver Installer starten] aus und klicken Sie dann auf [Fertigstellen].
Wählen Sie nach Abschluss der Installation das Kontrollkästchen [Driver Installer starten] aus und klicken Sie dann auf [Fertigstellen].
Die Installation von "Online installieren" ist abgeschlossen. Installieren Sie als Nächstes den Druckertreiber.
 Klicken Sie auf dem Bildschirm [Endanwender-Lizenzvereinbarung] auf [Zustimmen und Weiter].
Klicken Sie auf dem Bildschirm [Endanwender-Lizenzvereinbarung] auf [Zustimmen und Weiter].
 Wählen Sie die Verbindung zwischen dem Gerät und dem Computer aus und klicken Sie dann auf [Weiter].
Wählen Sie die Verbindung zwischen dem Gerät und dem Computer aus und klicken Sie dann auf [Weiter].
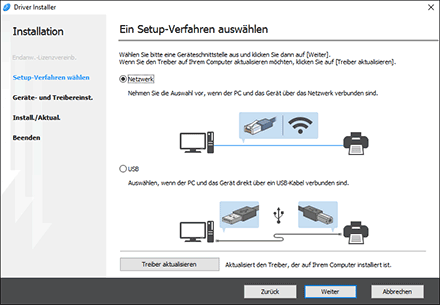
Netzwerk: Suchen Sie nach Geräten, die mit dem Netzwerk verbunden sind.
USB: Folgen Sie den Anweisungen auf dem Bildschirm [Verbindung mit Gerät] und verbinden Sie das Gerät und den Computer mit dem USB-Kabel, um nach dem Gerät zu suchen.
 Wählen Sie dieses Gerät aus den erkannten Geräten aus und klicken Sie dann auf [Weiter].
Wählen Sie dieses Gerät aus den erkannten Geräten aus und klicken Sie dann auf [Weiter].
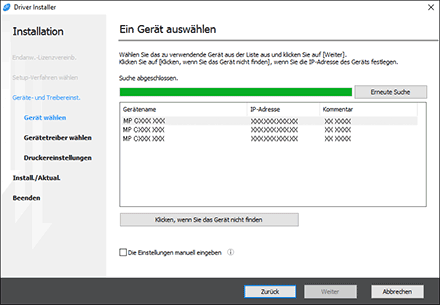
Das Installation des Treibers beginnt.
Wenn „Der Herausgeber konnte nicht verifiziert werden“ zu Beginn der Installation angezeigt wird, setzen Sie die Installation fort. Es besteht kein Problem mit dem gestarteten Installationsprogramm, das von der Hersteller-Website heruntergeladen wurde. Setzen Sie die Installation fort.
Wenn Sie das Gerät und den Computer mit einem USB-Kabel verbinden, folgen Sie den Anweisungen auf dem Installationsbildschirm.
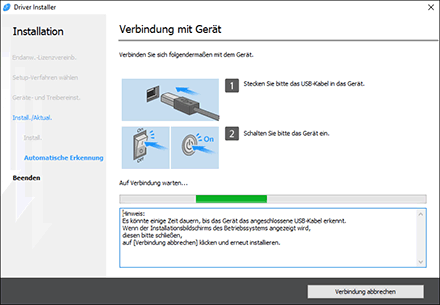
Wenn das Gerät nicht erkannt wird, klicken Sie auf [Verbindung abbrechen]. Auch wenn die Verbindung abgebrochen wird, ist die Installation vollständig. Nachdem der Bildschirm des Installationsprogramms geschlossen wurde, wird das Gerät automatisch hinzugefügt, wenn es mit dem USB-Kabel mit dem Computer verbunden wurde.
 Nachdem die Installation abgeschlossen ist, klicken Sie auf [Fertig stellen].
Nachdem die Installation abgeschlossen ist, klicken Sie auf [Fertig stellen].

Doppelklicken Sie auf das Symbol Device Software Manager, das im Finder des Computers erstellt wurde, um den Druckertreiber zu aktualisieren.

