對操作機器的使用者進行驗證(使用者驗證)
「使用者驗證」是一種系統,用來驗證使用者,並授予使用機器的權限。機器會要求輸入任意文字、登入使用者名稱或登入密碼,來驗證使用者。
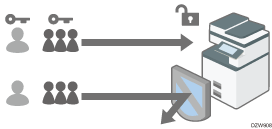
使用者驗證機制可防止未經授權的使用者操作機器,也有助於管理和分析機器的使用狀況(使用者、運作時間和頻率)。
您可以使用IC晶片卡或智慧型裝置,而非在控制面板上輸入驗證資訊,來進行使用者驗證。
使用者驗證方法
使用者驗證方法有四種,包括限制使用機器的基本驗證,和使用網路驗證伺服器的方法。請根據使用狀況或使用者的人數,來選擇方法。
使用者驗證方法 | 說明 |
|---|---|
使用者代碼驗證 | 會使用8位數的使用者代碼來進行驗證。 指定使用者代碼驗證時,機器會提示您輸入使用者代碼,以使用機器。 多個使用者可以使用同一個使用者代碼。 |
基本驗證 | 會使用機器通訊錄中所登錄的登入使用者名稱和登入密碼,來進行驗證。 指定基本驗證時,機器會提示您輸入登入資訊,以使用機器。 |
Windows驗證 | 會使用Windows伺服器Active Directory中所登錄的帳戶,來進行驗證。 指定Windows驗證時,機器會提示您輸入登入資訊,以使用機器。 |
LDAP驗證 | 會使用LDAP伺服器中所登錄的使用者資訊,來進行驗證。 指定LDAP驗證時,機器會提示您輸入登入資訊,以使用機器。 |
在Windows或LDAP驗證中,不需以手動方式將您的使用者資訊登錄到機器的通訊錄,機器即可對您進行驗證,因為伺服器上的使用者資訊會自動登錄到機器中。
在Windows或LDAP驗證中,您可以集中管理伺服器上的使用者資訊。您也可以一律使用伺服器所提供的位址,來做為從機器傳送電子郵件時的傳送者(寄件者)。若要防止因為錯誤地輸入資訊,或受到未經授權使用者的欺騙攻擊,而導致資料洩漏,這些功能非常地實用。
將驗證方法從「使用者代碼」驗證換成其他方法時,會將使用者代碼做為登入使用者名稱使用。在此種情況中,不會指定登入密碼。為防止未經授權的使用,請刪除不必要的使用者資訊,並針對持續使用的使用者設定密碼。
![]()
如果因為機器或網路的問題而無法進行使用者驗證,管理員可以暫時停用使用者驗證,以使用機器。只在緊急情況中採取這項措施。
指定使用者代碼驗證
選擇[使用者驗證管理]中的[使用者代碼驗證],然後指定要限制的功能。
![]() 在控制面板上,以管理員的身分登入機器。
在控制面板上,以管理員的身分登入機器。
![]() 在[首頁]畫面上,按下[設定]。
在[首頁]畫面上,按下[設定]。
![]() 在[設定]畫面上,按下[機器功能設定]。
在[設定]畫面上,按下[機器功能設定]。
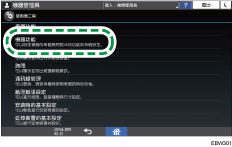
![]() 按下[系統設定]
按下[系統設定] [管理員工具]
[管理員工具] [使用者驗證管理],顯示「使用者驗證管理」設定畫面。
[使用者驗證管理],顯示「使用者驗證管理」設定畫面。
![]() 按下[使用者代碼驗證],然後按下[驗證資訊]。
按下[使用者代碼驗證],然後按下[驗證資訊]。
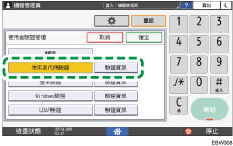
![]() 按下[可用的其他功能]。
按下[可用的其他功能]。
![]() 選擇要限制的功能,然後按下[確定]。
選擇要限制的功能,然後按下[確定]。
指定是否針對各功能進行「使用者代碼驗證」。
自動登錄印表機驅動程式的使用者代碼時,請在「印表機」中,選擇[印表機:PC控制]。在印表機驅動程式中,指定[系統]中所登錄的使用者代碼。
如果選擇[印表機:PC控制],則在印表機驅動程式中所指定的使用者代碼,會自動登錄到通訊錄,而且不受列印使用數量的限制。若要限制列印使用數量,請選擇[印表機:PC控制]以外的選項。
![]() 按下[確定]。
按下[確定]。
![]() 按下[結束]
按下[結束] [確定]。
[確定]。
指定基本驗證
在[使用者驗證管理]中,選擇[基本驗證],然後針對各個使用者可使用的功能,登錄其預設值。
![]() 在控制面板上,以管理員的身分登入機器。
在控制面板上,以管理員的身分登入機器。
![]() 在[首頁]畫面上,按下[設定]。
在[首頁]畫面上,按下[設定]。
![]() 在[設定]畫面上,按下[機器功能設定]。
在[設定]畫面上,按下[機器功能設定]。
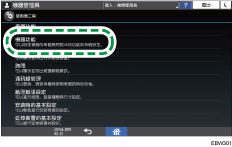
![]() 按下[系統設定]
按下[系統設定] [管理員工具]
[管理員工具] [使用者驗證管理],顯示「使用者驗證管理」設定畫面。
[使用者驗證管理],顯示「使用者驗證管理」設定畫面。
![]() 按下[基本驗證],然後按下[驗證資訊]。
按下[基本驗證],然後按下[驗證資訊]。
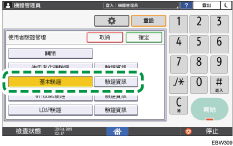
![]() 按下[可用的其他功能]。
按下[可用的其他功能]。
![]() 選擇要限制的功能,然後按下[確定]。
選擇要限制的功能,然後按下[確定]。
針對各項功能,指定使用者可使用的功能。
![]() 按下[確定]。
按下[確定]。
![]() 按下[結束]
按下[結束] [確定]。
[確定]。
![]() 重複按下[結束],直到顯示確認對話方塊,然後按下[是]來登出機器。
重複按下[結束],直到顯示確認對話方塊,然後按下[是]來登出機器。
隨即顯示[主畫面]。
如果未完成使用者資訊的登錄,請在通訊錄中登錄使用者,然後指定登入資訊。
在通訊錄中登錄使用者並指定登入資訊
![]()
登入使用者名稱和登入密碼可用來驗證SMTP或LDAP伺服器中的使用者,或是用來驗證共用的資料夾。
使用除了「other」、「admin」、「supervisor」或「HIDE***」以外的登入使用者名稱。(在「***」中輸入選用的字元字串。)您不能將這些使用者名稱用於驗證,因為這些名稱已經在機器中使用。
指定Windows驗證
選擇[使用者驗證管理]中的[Windows驗證],以登錄在Windows伺服器中進行驗證所需的資訊。
![]()
請事先查看Windows伺服器中的使用條件,然後在Windows伺服器上安裝網頁伺服器(IIS)和Active Directory憑證服務。
若要在伺服器中使用Kerberos驗證,請事先登錄realm,以找出網路區域。
![]() 在控制面板上,以管理員的身分登入機器。
在控制面板上,以管理員的身分登入機器。
![]() 在[首頁]畫面上,按下[設定]。
在[首頁]畫面上,按下[設定]。
![]() 在[設定]畫面上,按下[機器功能設定]。
在[設定]畫面上,按下[機器功能設定]。
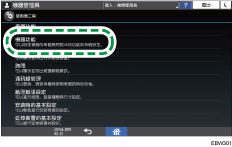
![]() 按下[系統設定]
按下[系統設定] [管理員工具]
[管理員工具] [使用者驗證管理],顯示「使用者驗證管理」設定畫面。
[使用者驗證管理],顯示「使用者驗證管理」設定畫面。
![]() 按下[Windows驗證],然後按下[驗證資訊]。
按下[Windows驗證],然後按下[驗證資訊]。
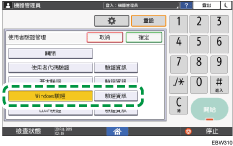
![]() 登錄驗證用的伺服器,然後指定可用的功能。
登錄驗證用的伺服器,然後指定可用的功能。
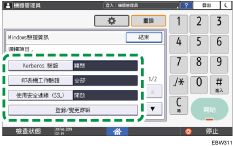
Kerberos驗證
若要啟用Kerberos驗證,請按下[開啟],然後在[Realm名稱]中,選擇要驗證的realm名稱。
若要停用Kerberos驗證,請按下[關閉],然後在[網域名稱]中,輸入要驗證的網域名稱。
印表機工作驗證:針對使用印表機驅動程式的列印工作,指定其安全等級。
使用安全連接(SSL):若要將通訊的訊號加密,請按下[開啟]。
登錄/變更群組:如果已登錄全域群組,可以針對每個全域群組,指定可用的功能*。按下[未登錄],然後輸入和伺服器中所登錄相同的名稱,來指定可用的功能。
登記在多個群組中的使用者可以使用所屬群組所有的可用功能。
未登錄於任何群組的使用者,可以使用[* 預設群組]中所指定的權限。根據預設,「預設群組」的成員可以使用所有的功能。
可用的其他功能:指定每個群組可以使用的功能。在「影印」或「印表機」中,您可以指定使用者是否能夠使用所有的「影印」或「印表機」功能,或是只能使用黑白或雙色列印模式。
刪除群組:刪除不必要的群組。
![]() 按下[確定]。
按下[確定]。
![]() 按下[結束]
按下[結束] [確定]。
[確定]。
![]() 重複按下[結束],直到顯示確認對話方塊,然後按下[是]來登出機器。
重複按下[結束],直到顯示確認對話方塊,然後按下[是]來登出機器。
隨即顯示[主畫面]。
指定LDAP驗證
選擇[使用者驗證管理]中的[LDAP驗證],來登錄在LDAP伺服器中進行驗證所需的資訊。
![]()
請事先查看LDAP伺服器中的使用條件,然後在機器上登錄LDAP伺服器。
![]() 在控制面板上,以管理員的身分登入機器。
在控制面板上,以管理員的身分登入機器。
![]() 在[首頁]畫面上,按下[設定]。
在[首頁]畫面上,按下[設定]。
![]() 在[設定]畫面上,按下[機器功能設定]。
在[設定]畫面上,按下[機器功能設定]。
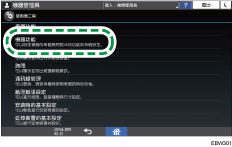
![]() 按下[系統設定]
按下[系統設定] [管理員工具]
[管理員工具] [使用者驗證管理],顯示「使用者驗證管理」設定畫面。
[使用者驗證管理],顯示「使用者驗證管理」設定畫面。
![]() 按下[LDAP驗證],然後按下[驗證資訊]。
按下[LDAP驗證],然後按下[驗證資訊]。
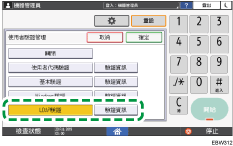
![]() 選擇驗證用的伺服器,然後指定可用的功能。
選擇驗證用的伺服器,然後指定可用的功能。
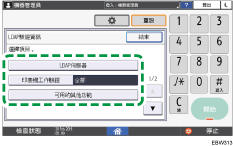
LDAP伺服器:選擇要驗證的LDAP伺服器。
印表機工作驗證:針對使用印表機驅動程式的列印工作,指定其安全等級。
可用的其他功能:針對各項功能,指定使用者可以使用的功能。在「影印」或「印表機」中,您可以指定使用者是否能夠使用所有的「影印」或「印表機」功能,或是只能使用黑白或雙色列印模式。
登入名稱屬性:使用此項目做為搜尋條件,來取得使用者資訊。根據登入名稱屬性建立搜尋篩選條件、選擇使用者,然後從LDAP伺服器擷取使用者資訊,以將此資訊傳送到機器的通訊錄。
使用英文逗號(,)來分隔多個登入屬性,如果針對任一個或這兩個屬性輸入登入名稱,將會傳回搜尋結果。
此外,如果輸入由等號(=)分隔的兩個登入名稱(例如:cn=abcde、uid=xyz),搜尋只會傳回同時符合兩個登入名稱屬性的結果。指定「明文驗證」時,也可以使用這項搜尋功能。
獨特屬性:指定這項設定,讓LDAP伺服器中的使用者資訊,符合機器上的使用者資訊。使用者在LDAP伺服器中所登錄的獨特屬性,如果符合機器中所登錄使用者的獨特屬性,則機器會將這兩個使用者視為同一個。在伺服器中,將用於獨特資訊的屬性指定為「獨特屬性」。您可以輸入「cn」或「employeeNumber」來做為「serialNumber」或「uid」(只要其值是唯一獨特的)。
![]() 按下[確定]。
按下[確定]。
![]() 按下[結束]
按下[結束] [確定]。
[確定]。
![]() 重複按下[結束],直到顯示確認對話方塊,然後按下[是]來登出機器。
重複按下[結束],直到顯示確認對話方塊,然後按下[是]來登出機器。
隨即顯示[主畫面]。
