指定各個使用者的列印數量上限
您可以針對通訊錄中所登錄的各個使用者,指定在機器上列印的數量上限。如果總列印數量超過指定的上限,將會取消列印工作。
列印使用量
列印使用量的計算方式
列印數量的計算方式為,將頁數乘以單位計數。
單位計數可以根據列印條件來指定。例如:單位計數為5時,如果列印2頁,那麼列印數量將為10。
您可以針對每種紙張尺寸或列印色彩,指定其單位計數。
查看列印使用量計數器的方法
管理員的查看方法和使用者的不同。
管理員可以透過[管理員工具]來查看列印使用量計數器。
使用者可以在登入時所顯示的彈出式畫面上,查看列印使用量計數器。在登入期間,列印使用量計數器會顯示於畫面的右上角。
無法限制其數量的列印
在下列的操作中,不會限制列印數量:
從不支援目前驗證方法的作業系統中進行列印。
列印機器所收到電子郵件的附加檔案
列印收到的傳真與LAN-FAX資料
![]()
指定「列印使用量」時,如果在使用者登入期間,變更了通訊錄中所登錄的登入使用者名稱或使用者代碼,就無法進行列印。
在Windows驗證或LDAP驗證中,不會針對通訊錄中所登入的多個使用者,登錄相同的使用者名稱或密碼。對這些使用者不會施加列印數量的限制。
列印使用數量的上限,不適用於從Mac/Linux產生的輸出。
啟用使用者代碼驗證時
指定「使用者驗證管理」的「要限制的功能」,來限制所有的功能。對不受限制的功能,不會進行使用者代碼驗證。登入之前的使用者,在列印時可以不受到列印數量的限制。
請勿在「使用者驗證管理」的「要限制的功能」中,選擇印表機功能中的[PC控制]。如果使用者的使用者代碼,是由印表機驅動程式自動登錄,則不會對這些使用者設定列印數量限制。
如果啟用使用者代碼驗證,在畫面上不會顯示列印數量上限和列印總數量,而且使用者無法自行查看列印總數量。管理員需告知使用者其列印總數量。
在工作日誌檔或或存取日誌檔中,不會記錄列印使用限制的日誌資料。
![]()
若要查看「使用者驗證管理」的「要限制的功能」,請按下[管理員工具]
 [使用者驗證管理]
[使用者驗證管理] [使用者代碼驗證]。
[使用者代碼驗證]。
限制列印數量
若要限制列印數量,必須進行下列的設定。
[到達上限時,機器執行的動作]:指定在列印數量到達上限時,是否繼續列印。
[列印使用數量限制:單位計數設定]:指定要限制列印數量的功能,並指定計數單位。
[列印使用數量限制:預設上限值。]:指定列印數量上限的預設值。
![]() 以機器管理員的身分登入機器。
以機器管理員的身分登入機器。
![]() 在[首頁]畫面上,按下[設定]。
在[首頁]畫面上,按下[設定]。
![]() 按下[機器功能]
按下[機器功能] [系統設定]
[系統設定] [管理員工具]
[管理員工具] [到達上限時,機器執行的動作]。
[到達上限時,機器執行的動作]。
![]() 選擇當列印總數量到達上限時,機器執行的動作。
選擇當列印總數量到達上限時,機器執行的動作。
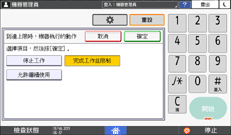
停止工作:目前的工作和等待處理的工作都會取消。
完成工作並限制:會完成目前的工作,但是取消等待處理的工作。
允許繼續使用:不指定列印數量的上限。
![]() 按下[確定]。
按下[確定]。
「到達上限時機器執行的動作」的設定已完成。繼續進行設定,以限制列印數量和指定計數單位。
![]() 按下[列印使用數量限制:單位計數設定]。
按下[列印使用數量限制:單位計數設定]。
![]() 選擇要限制的功能,然後輸入計數單位。
選擇要限制的功能,然後輸入計數單位。
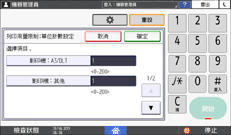
![]() 按下[確定]。
按下[確定]。
「列印使用數量限制:單位計數設定」的設定已完成。請繼續設定預設的使用數量上限。
![]() 按下[列印使用數量限制:預設上限值]。
按下[列印使用數量限制:預設上限值]。
![]() 輸入做為列印數量上限的計數單位,然後按下[#]。
輸入做為列印數量上限的計數單位,然後按下[#]。
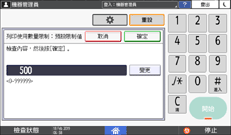
![]() 按下[確定]。
按下[確定]。
「列印使用數量限制:預設上限值」的設定已完成。
![]() 完成設定後,請按下[首頁](
完成設定後,請按下[首頁]( )。
)。
指定每個使用者的使用計數上限
指定是否針對通訊錄中所登錄的使用者,限制其列印數量,並根據使用者指定列印數量上限。
![]() 以使用者管理員的身分登入機器。
以使用者管理員的身分登入機器。
![]() 在主畫面上按下[通訊錄]。
在主畫面上按下[通訊錄]。
![]() 在[通訊錄]畫面上,選擇要限制其列印使用量的使用者,然後按下[編輯]。
在[通訊錄]畫面上,選擇要限制其列印使用量的使用者,然後按下[編輯]。
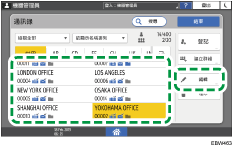
![]() 按下[使用者管理/其他]索引標籤的[使用者管理]。
按下[使用者管理/其他]索引標籤的[使用者管理]。
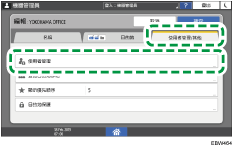
![]() 按下[列印使用數量限制]。
按下[列印使用數量限制]。
![]() 指定列印使用量的限制和單位計數上限,然後按下[確定]。
指定列印使用量的限制和單位計數上限,然後按下[確定]。
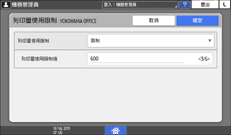
在[單位計數上限]中,輸入所選取使用者的列印數量上限。舉例來說,如果在[列印使用數量限制:單位計數設定]中,將「全彩:A3/DLT」的單位計數指定為「5」,則其「單位計數上限」指定為「500」的使用者,可以用全彩列印A3尺寸的紙張100面。
![]() 完成設定後,請按下[首頁](
完成設定後,請按下[首頁]( )。
)。
