使用IC晶片卡或智慧型裝置來登入機器
如果機器上指定了使用者驗證,您可以利用IC晶片卡(FeliCa/NFC)或智慧型裝置來進行使用者驗證,而非輸入登入使用者名稱和登入密碼。
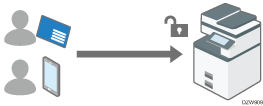
登錄使用者的IC晶片卡或智慧型裝置,以連結到通訊錄中的使用者資訊,然後進行使用者驗證。使用者可以指定IC晶片卡和智慧型裝置,來做為驗證之用。
若要驗證IC晶片卡,請使用連接到機器的IC卡讀卡機。
若要驗證智慧型裝置,請在智慧型裝置中安裝協同應用程式(RICOH Smart Device Connector),讓機器控制面板中內建的藍牙功能能夠驗證智慧型裝置。
「晶片卡快速驗證」(Quick Card Authentication)功能不能用來驗證管理員。管理員必須在控制面板上,輸入登入使用者名稱和登入密碼,以登入機器。
設定「晶片卡快速驗證」的準備工作
若要啟用「晶片卡快速驗證」功能,請在[畫面功能設定]中,指定IC卡讀卡機的類型。若要使用智慧型裝置來進行驗證,請啟用藍牙功能。
![]() 在控制面板上,以管理員的身分登入機器。
在控制面板上,以管理員的身分登入機器。
![]() 在[首頁]畫面上,按下[設定]。
在[首頁]畫面上,按下[設定]。
![]() 在設定畫面上,按下[機器功能設定]。
在設定畫面上,按下[機器功能設定]。
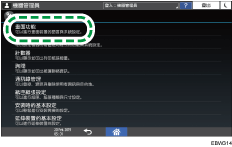
![]() 若要使用智慧型裝置來進行驗證,請將「藍牙」的切換按鈕設定為「開啟」。
若要使用智慧型裝置來進行驗證,請將「藍牙」的切換按鈕設定為「開啟」。
![]() 按下[螢幕裝置設定]。
按下[螢幕裝置設定]。
![]() 按下[外部介面軟體設定]。
按下[外部介面軟體設定]。
![]() 選擇要使用的IC卡讀卡機類型。
選擇要使用的IC卡讀卡機類型。
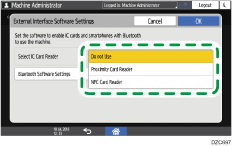
若要使用FeliCa,請選擇[Proximity讀卡機]。若要使用NFC,請選擇[NFC讀卡機]。
![]() 若要使用智慧型裝置來進行驗證,請按下[藍牙軟體設定],然後選擇[藍牙驗證外掛程式]。
若要使用智慧型裝置來進行驗證,請按下[藍牙軟體設定],然後選擇[藍牙驗證外掛程式]。
檢查是否已勾選「驗證」中的[有效]核取方塊,然後按下[確定]。
![]() 按下[確定]。
按下[確定]。
![]() 完成設定後,請按下[主畫面](
完成設定後,請按下[主畫面]( )。
)。
![]() 在[主畫面]上,按下應用程式清單。
在[主畫面]上,按下應用程式清單。
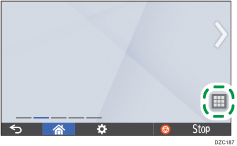
![]() 若要使用智慧型裝置來進行驗證,請按下「APPS」中的[Connector]。
若要使用智慧型裝置來進行驗證,請按下「APPS」中的[Connector]。

按下[![]() ],然後勾選[允許藍牙連線]核取方塊。
],然後勾選[允許藍牙連線]核取方塊。
![]() 在應用程式清單畫面上,按下[快速卡片驗證設定]。
在應用程式清單畫面上,按下[快速卡片驗證設定]。
![]() 按下[使用驗證]。
按下[使用驗證]。
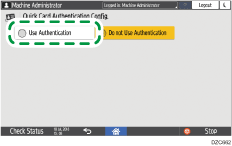
![]() 遵循畫面上的指示來關閉機器的主電源,然後按下機器上的主電源開關。
遵循畫面上的指示來關閉機器的主電源,然後按下機器上的主電源開關。
機器重新啟動時,會啟用「晶片卡快速驗證」功能。螢幕已就緒,可讀取IC晶片卡或智慧型裝置。
使用「晶片卡快速驗證」功能來登錄要驗證的使用者
將IC晶片卡或智慧型裝置登錄到通訊錄中已登記的使用者。
![]() 在「晶片卡快速驗證」功能的登入畫面上,拿著IC晶片卡或智慧型裝置停在控制面板上方。
在「晶片卡快速驗證」功能的登入畫面上,拿著IC晶片卡或智慧型裝置停在控制面板上方。
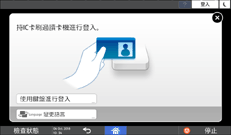
用讀卡機標籤上所標示的相同方向,來拿著IC晶片卡。
在進行下列步驟之後,拿著智慧型裝置停在控制面板上方。請事先啟用智慧型裝置的藍牙功能。
滑動RICOH Smart Device Connector應用程式的選單,然後選擇[登入至MFP]。
點選[登入/登出]。
![]() 針對要登錄的IC晶片卡或智慧型裝置,輸入其使用者的登入使用者名稱和登入密碼,然後按下[登記]。
針對要登錄的IC晶片卡或智慧型裝置,輸入其使用者的登入使用者名稱和登入密碼,然後按下[登記]。
隨即會將IC晶片卡或智慧型裝置的獨特編號,登錄到使用者資訊。
![]() 按下[確認]。
按下[確認]。
![]()
每個使用者只能登錄一個IC晶片卡或智慧型裝置。新的晶片卡或智慧型裝置會覆寫掉先前的卡或裝置。
將經常使用機器的使用者,登錄到[快速卡片驗證設定]的[使用者優先設定],可縮短驗證處理時間。使用管理員的權限來指定設定。
