扫描文档并将扫描数据发送到文件夹
要将原稿的扫描数据发送到计算机上的共享文件夹,请事先在计算机上创建共享文件夹,然后在通讯簿中注册目标文件夹。
您还需要配置机器设置以连接到网络。
您可以使用扫描到文件夹助手,轻松地在通讯簿中添加文件夹目的地。

使用SMB 3.0协议,您可以将文件保存在单独配置的文件夹中以应用加密。
扫描文件也可以保存到FTP服务器。
打印检查表
打印下方的检查表以记录有关目的地计算机的设置值。
检查表 | ||
|---|---|---|
No. | 要检查的项 | 设置条目列 |
[1] | 主机名 | |
已启用 DHCP | ||
IPv4地址 | ||
[2] | 域名/工作组名称 | USERDNSDOMAIN:   USERDOMAIN:   |
计算机的登录用户名称 | ||
[3] | 计算机登录密码 | |
[4] | 计算机上的共享文件夹名称 | |
确认计算机信息(Windows)
确认用于创建共享文件夹的计算机的名称、IP地址和其他信息,并在检查列表中记下信息。
 在计算机上单击[开始],然后单击[Windows系统]
在计算机上单击[开始],然后单击[Windows系统]  [命令提示符]。
[命令提示符]。
 输入“ipconfig/all”并按[Enter]键。
输入“ipconfig/all”并按[Enter]键。
 检查计算机名称、DHCP服务器的启用/禁用状态和IP地址,并在检查表中的[1]中记下信息。
检查计算机名称、DHCP服务器的启用/禁用状态和IP地址,并在检查表中的[1]中记下信息。
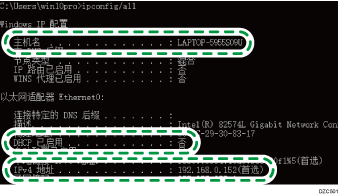
如果显示上面的画面,请按以下所示填写表格:
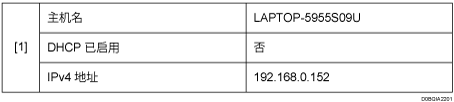
 输入“set user”并按[Enter]键。
输入“set user”并按[Enter]键。
在“set”和“user”之间输入一个空格。
 检查域名、工作组名称和登录用户名,并在检查表中的[2]中记下信息。
检查域名、工作组名称和登录用户名,并在检查表中的[2]中记下信息。
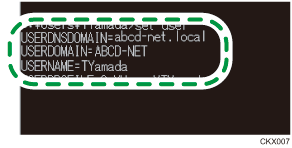
如果显示上面的画面,请按以下所示填写表格:
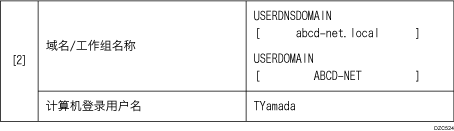
如果执行该命令的登录用户是本地用户,则不会显示“USERDNSDOMAIN”。
 检查计算机的登录密码,并在检查表中的[3]中记下信息。
检查计算机的登录密码,并在检查表中的[3]中记下信息。
已经确认所需的计算机信息。现在,在您的计算机上创建一个共享文件夹,并指定该文件夹的访问权限。
创建共享文件夹(Windows)
在Windows桌面上创建共享文件夹,并指定文件夹的访问权限。
 以具有管理员权限的用户登录Windows。
以具有管理员权限的用户登录Windows。
 在Windows资源管理器中创建一个新文件夹,并在检查表中的[4]中记下文件夹名称。
在Windows资源管理器中创建一个新文件夹,并在检查表中的[4]中记下文件夹名称。
 右击创建的文件夹,然后单击[属性]。
右击创建的文件夹,然后单击[属性]。
 在[共享]选项卡上,单击[高级共享]。
在[共享]选项卡上,单击[高级共享]。
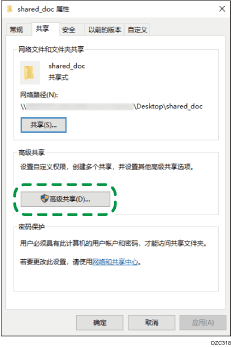
 选择[共享此文件夹]复选框,然后单击[权限]。
选择[共享此文件夹]复选框,然后单击[权限]。
完成此流程后,删除Everyone(未指定用户),然后添加允许访问该文件夹的用户。下面的示例使用的是在检查表上记录了信息的用户。
 在[组或用户名]下选择[Everyone],然后单击[删除]。
在[组或用户名]下选择[Everyone],然后单击[删除]。
 单击[添加]
单击[添加] [高级]
[高级] [对象类型]。
[对象类型]。
 选择[用户],然后单击[确定]。
选择[用户],然后单击[确定]。
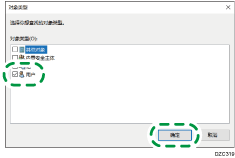
 单击[位置],选择用户所属的域或工作组的名称(检查表上的[2]),然后单击[确定]。
单击[位置],选择用户所属的域或工作组的名称(检查表上的[2]),然后单击[确定]。
 单击[高级]
单击[高级] [立即查找]。
[立即查找]。
 在搜索结果中,选择要添加的计算机的登录用户名(检查表上的[2]),然后单击[确定]。
在搜索结果中,选择要添加的计算机的登录用户名(检查表上的[2]),然后单击[确定]。
如果找不到特定的用户,请单击[列],或是右击[搜索结果]字段,选择[选择列],然后从[可用列]列表或[Windows 2000以前版本的登录名称]中选择[登录名]。
 单击[确定]。
单击[确定]。
 选择添加的用户,然后选择[权限]下的[允许]复选框。
选择添加的用户,然后选择[权限]下的[允许]复选框。
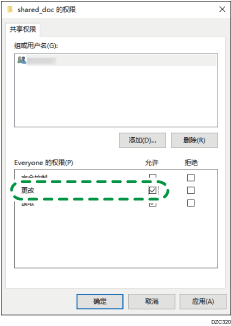
 单击[确定]关闭所有窗口。
单击[确定]关闭所有窗口。
已成功配置该文件夹的访问权限。如果要指定文件夹的访问权限以允许其他用户或组访问此文件夹,请按以下步骤配置:
右击创建的文件夹,然后单击[属性]。
在[安全]选项卡上单击[编辑...]。
单击[添加]
 [高级]。
[高级]。选择[对象类型]或[位置],然后单击[搜索]。
选择要分配权限的用户或组,然后单击[确定]。
单击[确定]。
选择添加的用户,然后选择[权限]下的[允许]复选框。
单击[确定]关闭所有窗口。
确认计算机信息(OS X/macOS)
确认用于创建共享文件夹的计算机名称、登录用户名和其他设置,并在检查表中记下这些信息。
 以具有管理员权限的用户登录OS X/macOS。
以具有管理员权限的用户登录OS X/macOS。
 单击Apple菜单。
单击Apple菜单。
 单击[系统报告]。
单击[系统报告]。
 单击左窗格中的[软件],在检查表的[1]中记下显示的计算机名称,在[2]中记下用户名。
单击左窗格中的[软件],在检查表的[1]中记下显示的计算机名称,在[2]中记下用户名。
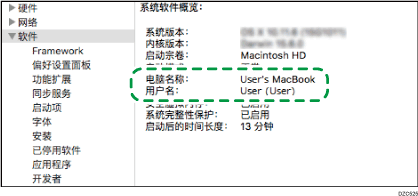
如果显示上面的画面,请按以下所示填写表格:

 单击Apple菜单,并选择[系统首选项]。
单击Apple菜单,并选择[系统首选项]。
 在[网络]中,单击[以太网]或[Wi-Fi],然后在检查表上的[1]中记下显示的IP地址。
在[网络]中,单击[以太网]或[Wi-Fi],然后在检查表上的[1]中记下显示的IP地址。
已配置计算机上所需的信息。现在创建一个共享文件夹。
创建共享文件夹(OS X/macOS)
创建共享文件夹并指定该文件夹的访问权限。
 创建一个新文件夹并在检查表中的[4]中记下文件夹名称。
创建一个新文件夹并在检查表中的[4]中记下文件夹名称。
 单击Apple菜单,并选择[系统首选项]。
单击Apple菜单,并选择[系统首选项]。
 单击[共享],选择[文件共享]复选框,然后单击[选项]。
单击[共享],选择[文件共享]复选框,然后单击[选项]。
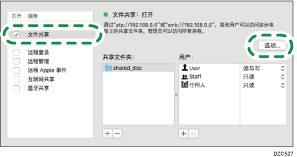
 选中[使用SMB共享文件和文件夹]复选框和用于文件共享的用户帐户,然后单击[完成]。
选中[使用SMB共享文件和文件夹]复选框和用于文件共享的用户帐户,然后单击[完成]。
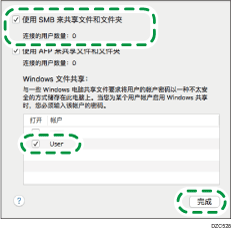
当显示[验证]画面时,输入所选帐户的密码,然后单击[完成]。
 在[共享]画面上,单击[共享文件夹]下的[
在[共享]画面上,单击[共享文件夹]下的[![]() ]。
]。
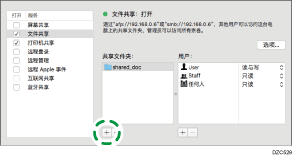
 指定在步骤1中创建的文件夹,然后单击[添加]。
指定在步骤1中创建的文件夹,然后单击[添加]。
 选择在步骤6中添加的文件夹,并确认用户对于该文件夹的访问权限设置为“读写”。
选择在步骤6中添加的文件夹,并确认用户对于该文件夹的访问权限设置为“读写”。
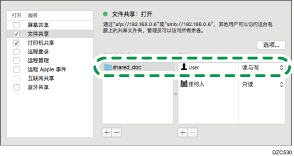
在通讯簿中注册创建的共享文件夹
本节举例说明了如何使用检查表中的信息来注册在Windows中创建的共享文件夹。
 在主页画面上按[通讯簿]。
在主页画面上按[通讯簿]。
 在通讯簿画面上按[注册]。
在通讯簿画面上按[注册]。
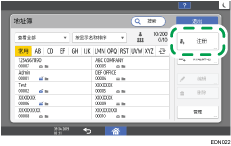
设置项显示画面取决于机器实施的RICOH Always Current Technology版本。
 在[名称]选项卡上显示的输入框中输入目的地信息,然后选择标题以对目的地进行分类。
在[名称]选项卡上显示的输入框中输入目的地信息,然后选择标题以对目的地进行分类。
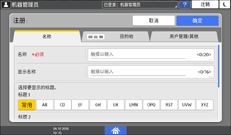
 按[目的地总数]选项卡,然后按[文件夹]。
按[目的地总数]选项卡,然后按[文件夹]。
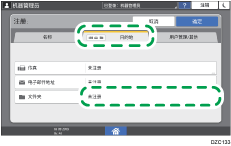
 在[协议]中选择[SMB(发送到计算机的共享文件夹)]。
在[协议]中选择[SMB(发送到计算机的共享文件夹)]。
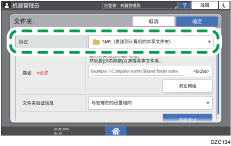
 在“路径”中指定共享文件夹的网络路径。
在“路径”中指定共享文件夹的网络路径。
手动输入路径名
如果计算机名称为“YamadaPC”(检查表上的[1])且共享文件夹名称为“shared_doc”([4]),请输入如下内容:
\\YamadaPC\shared_doc
从列表中选择文件夹
输入要在其中搜索共享文件夹的计算机的IP地址或主机名,按[浏览网络],然后选择目标文件夹。
 在[文件夹验证信息]下,选择[指定其它验证信息],然后输入将会访问共享文件夹的登录用户的名称和密码。
在[文件夹验证信息]下,选择[指定其它验证信息],然后输入将会访问共享文件夹的登录用户的名称和密码。
 按[确定]。
按[确定]。
 按[用户管理/其他]选项卡,然后根据需要指定设置。
按[用户管理/其他]选项卡,然后根据需要指定设置。
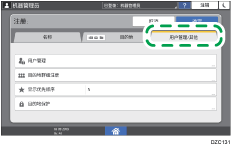
 按[确定]。
按[确定]。
 完成操作后,按[主页](
完成操作后,按[主页]( )。
)。
执行发送到文件夹的基本步骤
 按主页画面上的[扫描]。
按主页画面上的[扫描]。
 在扫描画面上选择[至文件夹]。
在扫描画面上选择[至文件夹]。
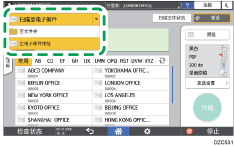
 将原稿放置在扫描仪上。
将原稿放置在扫描仪上。
 按
按 ,选择[搜索通讯簿]或[通过注册编号指定],然后指定在地址簿中注册的共享文件夹。
,选择[搜索通讯簿]或[通过注册编号指定],然后指定在地址簿中注册的共享文件夹。
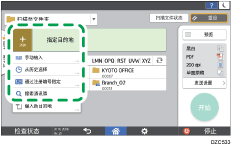
要手动输入信息,请按
 ,然后选择[手动输入]。选择SMB作为协议并输入所需信息。
,然后选择[手动输入]。选择SMB作为协议并输入所需信息。要再次指定目的地,请按
 。
。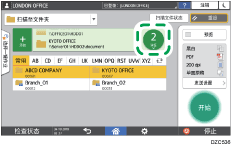
 按[开始]。
按[开始]。
