如果显示消息且无法安装打印机驱动程序
问题的解决方案因显示的消息而异。有关显示的消息及其解决方案,请参见以下部分:
当显示“在本系统上已经安装了一个更新版本的驱动程序。”时
如果使用提供的光盘安装驱动程序失败,请从制造商网站下载最新的打印机驱动程序并安装。
如果显示的消息与本节中说明的任何信息均不一致
从制造商网站下载最新的打印机驱动程序,并从“添加打印机”安装。
下载打印机驱动程序
 从制造商网站上下载最新的驱动程序。
从制造商网站上下载最新的驱动程序。
 双击下载的文件。
双击下载的文件。
如果显示“安全警告”画面,请单击[确定]。
如果显示“用户帐户控制”画面,请单击[是]或[允许]。
 确认驱动程序的安装位置,然后解压缩文件。
确认驱动程序的安装位置,然后解压缩文件。
下载的文件被解压缩到在指定位置上创建的文件夹。
对于某些驱动程序,解压缩文件后会立即启动安装。如果发生这种情况,请单击“取消”退出安装程序。
在[添加打印机]上安装打印机驱动程序
 显示“设备和打印机”画面。
显示“设备和打印机”画面。
Windows 10(版本1703或更高版本)、Windows Server 2019
在[开始]菜单中,单击[Windows系统]
 [控制面板]。
[控制面板]。单击[查看设备和打印机]。
Windows 10(版本1703之前的版本)、Windows Server 2016
右键单击[开始],然后单击[控制面板]。
单击[查看设备和打印机]。
Windows 8.1、Windows Server 2012/2012 R2
在超级按钮栏中,单击[设置]
 [控制面板]。
[控制面板]。单击[查看设备和打印机]。
Windows 7、Windows Server 2008 R2
在[开始]菜单中,单击[设备和打印机]。
Windows Server 2008
在[开始]菜单中,单击[控制面板]。
在[硬件和声音]中单击[打印机]。
 单击[添加打印机]。
单击[添加打印机]。
对于Windows 7和Windows Server 2008/2008 R2,单击[添加打印机]
 [添加网络、无线或蓝牙打印机]。
[添加网络、无线或蓝牙打印机]。
 单击[我所需的打印机未列出]。
单击[我所需的打印机未列出]。
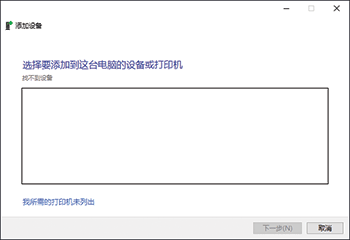
 选择[通过手动设置添加本地打印机或网络打印机],然后单击[下一步]
选择[通过手动设置添加本地打印机或网络打印机],然后单击[下一步]
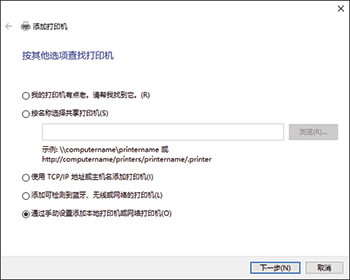
对于Windows 7,请单击[添加本地打印机]。
 在[创建新端口:]上选择[标准TCP/IP端口],然后单击[下一步]。
在[创建新端口:]上选择[标准TCP/IP端口],然后单击[下一步]。
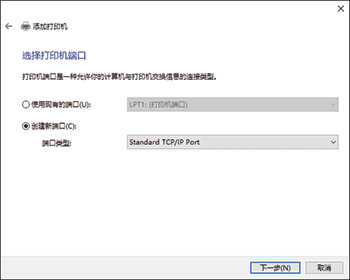
 在[主机名或IP地址]中输入本机的IP地址。
在[主机名或IP地址]中输入本机的IP地址。
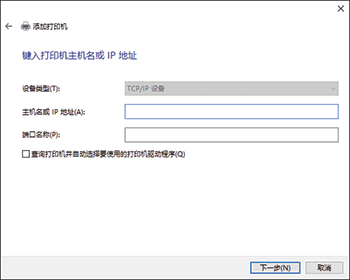
 取消选择“查询打印机并自动选择要使用的驱动程序”复选框,然后单击[下一步]。
取消选择“查询打印机并自动选择要使用的驱动程序”复选框,然后单击[下一步]。
开始搜索TCP/IP端口。
如果显示[需要更多端口信息],请确认机器已打开,或指定的IP地址正确,请在[设备类型]中选择[RICOH Network Printer C model],然后单击[下一步]。
 单击[从磁盘安装...]
单击[从磁盘安装...] [浏览...]以指定驱动程序(INF文件),然后单击[确定]。
[浏览...]以指定驱动程序(INF文件),然后单击[确定]。
驱动程序存储在[disk1]文件夹中,该文件夹是在解压缩下载文件时创建的。
 选择要安装的打印机驱动程序,然后单击[下一步]。
选择要安装的打印机驱动程序,然后单击[下一步]。
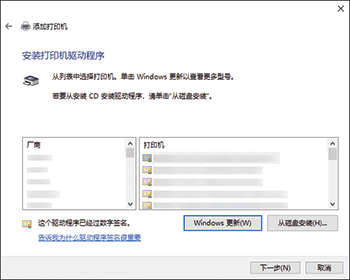
 根据需要输入打印机名称,然后单击[下一步]。
根据需要输入打印机名称,然后单击[下一步]。
打印机驱动程序安装开始。
 根据需要将打印机指定为共享打印机,然后单击[下一步]
根据需要将打印机指定为共享打印机,然后单击[下一步] [完成]。
[完成]。
