Сканирование оригинала в виде PDF-файла с заданными параметрами безопасности
Чтобы предотвратить несанкционированное использование отсканированных данных, можно шифровать PDF-файл или настроить параметры безопасности.
Шифрование
Задайте пароль шифрования, чтобы разрешить открытие PDF-файла только после ввода пароля.
Настройка параметров безопасности
Укажите, нужно ли разрешить печать PDF-файла или копирование текста из PDF-файла. Изменить параметры безопасности можно только после открытия PDF-файла со вводом пароля для изменения прав досттупа.
Параметры безопасности нельзя задать для файла формата PDF/A.
Для предотвращения фальсификации важных документов можно добавить цифровую подпись, удостоверяющую автора и дату создания PDF-файла.
Сканирование оригинала в виде PDF-файла с заданными параметрами безопасности

При открытии зашифрованного PDF-файла необходимо ввести пароль шифрования. Постарайтесь не забывать пароль.
На машинах с RICOH Always Current Technology v1.1 или более ранней версии
 На Начальном экране нажмите [Сканер].
На Начальном экране нажмите [Сканер].
 Поместите оригинал в сканер.
Поместите оригинал в сканер.
 На экране сканера нажмите [Настройки отправки].
На экране сканера нажмите [Настройки отправки].
 Нажмите [Тип файла]
Нажмите [Тип файла] [Другое].
[Другое].
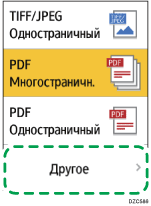
 Нажмите [PDF (Одностраничный)] при создании PDF-файла из одной страницы и нажмите [PDF (Многостраничный)] при создании PDF-файла из нескольких страниц.
Нажмите [PDF (Одностраничный)] при создании PDF-файла из одной страницы и нажмите [PDF (Многостраничный)] при создании PDF-файла из нескольких страниц.
 Нажмите [Параметры защиты PDF] в блоке "Расширенные настройки PDF" и задайте параметры безопасности.
Нажмите [Параметры защиты PDF] в блоке "Расширенные настройки PDF" и задайте параметры безопасности.
Чтобы зашифровать PDF-файл:
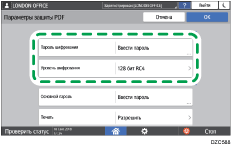
Нажмите [Пароль шифрования] в блоке "Шифрование" и введите пароль.
Укажите [Уровень шифрования].
Чтобы задать параметры безопасности в PDF-файле:
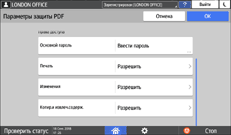
Нажмите [Основной пароль] в блоке "Права доступа" и введите пароль. Используйте пароль, отличный от введенного в поле [Пароль шифрования].
Нажмите [Печать], [Изменения] или [Копир.и извлеч.содерж.] и укажите, нужно ли разрешать каждую операцию. При изменении привилегий в существующем PDF-файле введите в Adobe Acrobat пароль для изменения прав доступа.
Если значение [40 бит RC4] выбрано в блоке [Уровень шифрования] меню "Шифрование", значение [Только низкое разрешение] нельзя выбрать в блоке [Печать].
 По завершении настройки параметров безопасности нажмите [OK].
По завершении настройки параметров безопасности нажмите [OK].
 Укажите настройки сканирования в соответствии с целью использования отсканированных данных.
Укажите настройки сканирования в соответствии с целью использования отсканированных данных.
Сканирование оригинала с необходимыми параметрами качества и плотности
 Чтобы отправить отсканированный документ по электронной почте, нажмите [Отправитель] и задайте имя отправителя.
Чтобы отправить отсканированный документ по электронной почте, нажмите [Отправитель] и задайте имя отправителя.
 Укажите адресата и нажмите клавишу [Пуск].
Укажите адресата и нажмите клавишу [Пуск].
На машинах с RICOH Always Current Technology v1.2 или более поздней версии
 На Начальном экране нажмите [Сканер].
На Начальном экране нажмите [Сканер].
 Поместите оригинал в сканер.
Поместите оригинал в сканер.
 На экране сканера нажмите [Настройки отправки].
На экране сканера нажмите [Настройки отправки].
 Нажмите [Тип файла]
Нажмите [Тип файла] [Другое].
[Другое].
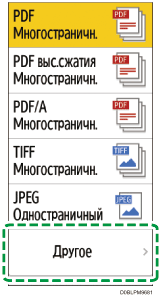
 Нажмите [PDF] или [PDF высокого сжатия].
Нажмите [PDF] или [PDF высокого сжатия].
 Нажмите [Параметры безопасности PDF] и настройте параметры безопасности.
Нажмите [Параметры безопасности PDF] и настройте параметры безопасности.
Чтобы применить настройки безопасности PDF только для текущего адресата
Установите флажок [Не сканировать непрерывно с теми же настройками безопасности].
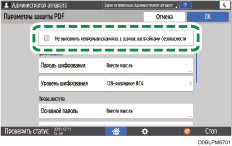
Чтобы зашифровать PDF-файл:
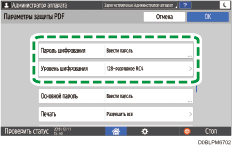
Нажмите [Пароль шифрования] в блоке "Шифрование" и введите пароль.
Укажите [Уровень шифрования].
Чтобы задать параметры безопасности в PDF-файле:
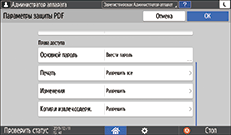
Нажмите [Основной пароль] в блоке "Права доступа" и введите пароль. Используйте пароль, отличный от введенного в поле [Пароль шифрования].
Нажмите [Печать], [Изменения] или [Копир.и извлеч.содерж.] и укажите, нужно ли разрешать каждую операцию. При изменении привилегий в существующем PDF-файле введите в Adobe Acrobat пароль для изменения прав доступа.
Если значение [40 бит RC4] выбрано в блоке [Уровень шифрования] меню "Шифрование", значение [Только низкое разрешение] нельзя выбрать в блоке [Печать].
 По завершении настройки параметров безопасности нажмите [OK].
По завершении настройки параметров безопасности нажмите [OK].
 Укажите настройки сканирования в соответствии с целью использования отсканированных данных.
Укажите настройки сканирования в соответствии с целью использования отсканированных данных.
Сканирование оригинала с необходимыми параметрами качества и плотности
 Чтобы отправить отсканированный документ по электронной почте, нажмите [Отправитель] и задайте имя отправителя.
Чтобы отправить отсканированный документ по электронной почте, нажмите [Отправитель] и задайте имя отправителя.
 Укажите адресата и нажмите клавишу [Пуск].
Укажите адресата и нажмите клавишу [Пуск].
Выбор сертификата для цифровой подписи
Чтобы создать PDF-файл с цифровой подписью, выберите сертификат, который нужно использовать в подписи, из списка сертификатов устройств.

Предварительно выполните указанные ниже действия:
Укажите [Адрес электронной почты администратора] в следующих элементах настройки.
Тип экрана настроек: Стандарт.
[Параметры системы]
 [Отправить (Электронная почта / Папка)]
[Отправить (Электронная почта / Папка)] [Электронная почта]
[Электронная почта] [Адрес эл.почты администратора]
[Адрес эл.почты администратора]Тип экрана настроек: Классический
[Параметры системы]
 вкладка [Передача файлов]
вкладка [Передача файлов] [Адрес эл.почты администр.]
[Адрес эл.почты администр.]
Установите сертификат устройства.
 Войдите в систему Web Image Monitor как администратор сети.
Войдите в систему Web Image Monitor как администратор сети.
 Нажмите [Конфигурация] в меню [Управление устройством].
Нажмите [Конфигурация] в меню [Управление устройством].
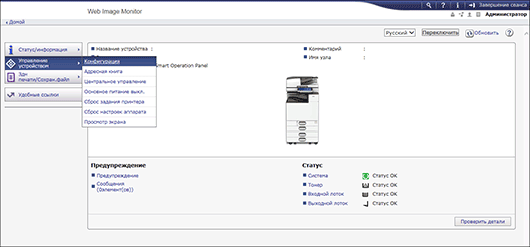
 Нажмите [Сертификат устройства] в разделе [Безопасность].
Нажмите [Сертификат устройства] в разделе [Безопасность].
 Выберите сертификат из списка действующих сертификатов в блоке [Цифровая подпись PDF] или [Цифровая подпись PDF/A] меню [Сертификация].
Выберите сертификат из списка действующих сертификатов в блоке [Цифровая подпись PDF] или [Цифровая подпись PDF/A] меню [Сертификация].
Цифровая подпись PDF: используйте для PDF-файла, имеющего формат, отличный от PDF/A.
Цифровая подпись PDF/A: используйте для PDF-файла формата PDF/F. К файлу формата PDF/A можно прикрепить только сертификат устройства, использующий sha1WithRSA-1024 в качестве алгоритма подписи.
 Нажмите [OK].
Нажмите [OK].
Откроется экран "Обновление...". Подождите одну-две минуты прежде, чем нажать [OK].
Если экран не откроется после нажатия [ОК], подождите немного и нажмите [Обновить] в веб-браузере.
 Нажмите [ОК] и закройте веб-браузер.
Нажмите [ОК] и закройте веб-браузер.
Сканирование оригинала в виде PDF-файла с цифровой подписью
На машинах с RICOH Always Current Technology v1.1 или более ранней версии
 На Начальном экране нажмите [Сканер].
На Начальном экране нажмите [Сканер].
 Поместите оригинал в сканер.
Поместите оригинал в сканер.
 На экране сканера нажмите [Настройки отправки].
На экране сканера нажмите [Настройки отправки].
 Нажмите [Тип файла]
Нажмите [Тип файла] [Другое].
[Другое].
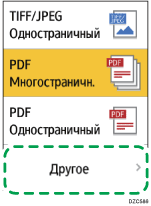
 Нажмите [PDF (Одностраничный)] при создании PDF-файла из одной страницы и нажмите [PDF (Многостраничный)] при создании PDF-файла из нескольких страниц.
Нажмите [PDF (Одностраничный)] при создании PDF-файла из одной страницы и нажмите [PDF (Многостраничный)] при создании PDF-файла из нескольких страниц.
 Поставьте отметку в поле [Цифровая подпись PDF] в меню "Расширенные настройки PDF".
Поставьте отметку в поле [Цифровая подпись PDF] в меню "Расширенные настройки PDF".
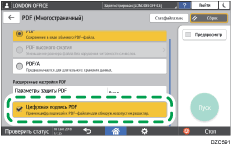
 Укажите настройки сканирования в соответствии с целью использования отсканированных данных.
Укажите настройки сканирования в соответствии с целью использования отсканированных данных.
Сканирование оригинала с необходимыми параметрами качества и плотности
 Чтобы отправить отсканированный документ по электронной почте, нажмите [Отправитель] и задайте имя отправителя.
Чтобы отправить отсканированный документ по электронной почте, нажмите [Отправитель] и задайте имя отправителя.
 Укажите адресата и нажмите клавишу [Пуск].
Укажите адресата и нажмите клавишу [Пуск].
На машинах с RICOH Always Current Technology v1.2 или более поздней версии
 На Начальном экране нажмите [Сканер].
На Начальном экране нажмите [Сканер].
 Поместите оригинал в сканер.
Поместите оригинал в сканер.
 На экране сканера нажмите [Настройки отправки].
На экране сканера нажмите [Настройки отправки].
 Нажмите [Тип файла]
Нажмите [Тип файла] [Другое].
[Другое].
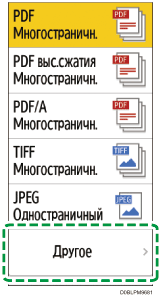
 Выберите [PDF], [PDF высокого сжатия] или [PDF/A].
Выберите [PDF], [PDF высокого сжатия] или [PDF/A].
 Установите флажок [Цифровая подпись PDF].
Установите флажок [Цифровая подпись PDF].
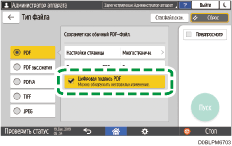
 Укажите настройки сканирования в соответствии с целью использования отсканированных данных.
Укажите настройки сканирования в соответствии с целью использования отсканированных данных.
Сканирование оригинала с необходимыми параметрами качества и плотности
 Чтобы отправить отсканированный документ по электронной почте, нажмите [Отправитель] и задайте имя отправителя.
Чтобы отправить отсканированный документ по электронной почте, нажмите [Отправитель] и задайте имя отправителя.
 Укажите адресата и нажмите клавишу [Пуск].
Укажите адресата и нажмите клавишу [Пуск].
