Шифрование передаваемых по сети данных
Для защиты передаваемой информации необходимо зашифровать передачу данных между компьютерами и внешним оборудованием.
Данные, отправленные и принятые аппаратом, могут быть перехвачены, расшифрованы или незаконно изменены во время передачи. Например, перечисленное далее может передаваться между аппаратом и внешними устройствами или компьютером.
Документы, распечатанные в компании с помощью драйвера принтера
Документы, отсканированные и отправленные по электронной почте для использования во время совещания
Имя пользователя и пароль для входа в систему
Способы шифрования данных представлены в таблице ниже.
Данные для шифрования | Метод шифрования | Процесс/ссылка в разделе |
|---|---|---|
Web Image Monitor Печать IPP Аутентификация Windows Аутентификация LDAP Передача электронной почты | SSL/TLS | Установите сертификат устройства.
|
Электронная почта | S/MIME | Установите сертификат пользователя.
|
Данные управления аппаратом | SNMPv3 | Задайте пароль шифрования.
|
Информация аутентификации для заданий печати | Ключ шифрования драйвера Аутентификация IPP | Указание ключа шифрования драйвера Задайте использование аутентификации IPP.
|
Данные аутентификации Kerberos | Зависит от сервера KDC | Выберите метод шифрования.
|
Установка самоподписывающегося сертификата или сертификата, выданного центром сертификации (тип экрана настроек: стандартный)
Чтобы зашифровать данные, передаваемые на аппарат, установите сертификат устройства.
Можно использовать сертификаты устройств двух типов: самоподписывающийся сертификат, созданный на аппарате, и сертификат, выданный центром сертификации. Когда необходимо обеспечить более высокий уровень надежности, следует использовать сертификат, выданный центром сертификации.
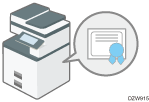
Установите сертификат устройства с помощью панели управления или приложения Web Image Monitor.
На панели управления можно установить только один самоподписывающийся сертификат. Чтобы установить несколько сертификатов или сертификат, выданный центром сертификации, задайте необходимые настройки в приложении Web Image Monitor.
Установка самоподписывающегося сертификата на панели управления
 Войдите в систему аппарата как администратор сети, используя панель управления.
Войдите в систему аппарата как администратор сети, используя панель управления.
 Нажмите [Настройки] на начальном экране.
Нажмите [Настройки] на начальном экране.
 На экране настроек нажмите [Параметры системы].
На экране настроек нажмите [Параметры системы].
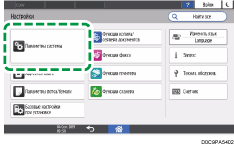
 Нажмите [Настройки для администратора]
Нажмите [Настройки для администратора] [Безопасность]
[Безопасность] [Регистрир./удалить сертификат устр-ва].
[Регистрир./удалить сертификат устр-ва].
 Выберите [Сертификат № 1] и нажмите [Регистрировать].
Выберите [Сертификат № 1] и нажмите [Регистрировать].
 Введите данные, которые нужно включить в сертификат.
Введите данные, которые нужно включить в сертификат.
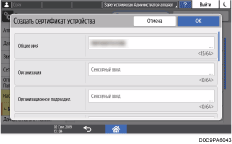
Общее имя: введите имя создаваемого сертификата устройства. Необходимо ввести имя.
Адрес эл.почты: чтобы использовать сертификат устройства для S/MIME, цифровую подпись PDF или цифровую подпись PDF/A, введите адрес электронной почты администратора аппарата.
Укажите данные в полях Организация и Организационное подраздел., а также другие данные по мере необходимости.
 Нажмите [OK].
Нажмите [OK].
 Нажмите [Выход].
Нажмите [Выход].
Нажмите [Домой] ( ), а затем выйдите из системы аппарата.
), а затем выйдите из системы аппарата.
Установка самоподписывающегося сертификата или сертификата, выданного центром сертификации, в приложении Web Image Monitor
 Войдите в систему аппарата в качестве сетевого администратора в приложении Web Image Monitor.
Войдите в систему аппарата в качестве сетевого администратора в приложении Web Image Monitor.
 Нажмите [Конфигурация] в меню [Управление устройством].
Нажмите [Конфигурация] в меню [Управление устройством].
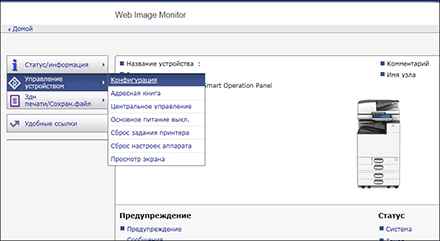
 Нажмите [Device Certificate] в разделе Безопасность.
Нажмите [Device Certificate] в разделе Безопасность.
 На экране Device Certificate выполните приведенные инструкции и установите самоподписывающийся сертификат или сертификат, выданный центром сертификации.
На экране Device Certificate выполните приведенные инструкции и установите самоподписывающийся сертификат или сертификат, выданный центром сертификации.
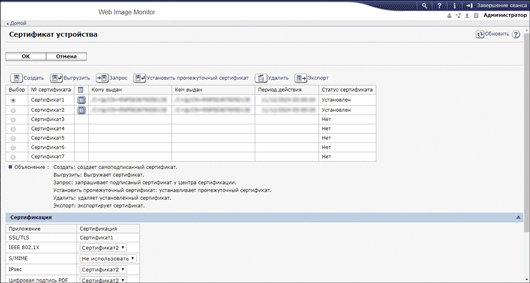
Установка самоподписывающегося сертификата
Создайте и установите самоподписывающийся сертификат.
Выберите номер из списка для создания самоподписывающегося сертификата.
Нажмите [Create] для того, чтобы задать необходимые настройки.
Общее имя: введите имя создаваемого сертификата устройства. Необходимо ввести имя.
Адрес эл.почты: чтобы использовать сертификат устройства для S/MIME, цифровую подпись PDF или цифровую подпись PDF/A, введите адрес электронной почты администратора аппарата.
Введите данные для Организация, Организационная единица и другие данные по мере необходимости.
Нажмите [OK].
Установлен отобразится в поле Статус сертификата.
Установка сертификата, выданного центром сертификации
Запросите сертификат устройства в центре сертификации и установите его. Выполните те же действия, чтобы установить промежуточный сертификат.
Выберите номер из списка для создания сертификата устройства.
Нажмите [Запрос], чтобы задать необходимые настройки.
Нажмите [OK].
Запрашивается отобразится в поле Статус сертификата.
Обратитесь в центр сертификации за сертификатом устройства.
Обращаться в центр сертификации через приложение Web Image Monitor нельзя. Процедура подачи заявки зависит от центра сертификации. Для получения подробной информации обратитесь в центр сертификации.
Для подачи заявки нажмите значок подробной информации
 и используйте информацию, которая отобразится в представлении "Сведения о сертификате".
и используйте информацию, которая отобразится в представлении "Сведения о сертификате".Место выдачи может не отображаться, если одновременно запрашивается несколько сертификатов. В процессе установки сертификата проверьте правильность адресата и процедуры инсталляции.
После того как сертификат устройства был выдан центром сертификации, выберите номер выданного сертификата в списке на экране Device Certificate, а затем нажмите [Установка].
Введите данные сертификата устройства в поля ввода.
Чтобы параллельно установить промежуточный сертификат, введите также данные промежуточного сертификата.
Если промежуточный сертификат, выданный центром сертификации, не установлен, во время сеанса передачи данных по сети будет отображаться предупреждающее сообщение. Если промежуточный сертификат выдается центром сертификации, необходимо установить промежуточный сертификат.
Нажмите [OK].
Установлен отобразится в поле Статус сертификата.
 После завершения установки выберите сертификат для каждого приложения в окне Сертификация.
После завершения установки выберите сертификат для каждого приложения в окне Сертификация.
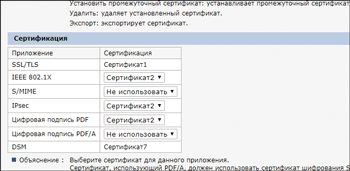
 Нажмите [OK].
Нажмите [OK].
 После завершения настройки нажмите [Ок] и закройте веб-браузер.
После завершения настройки нажмите [Ок] и закройте веб-браузер.

Чтобы распечатать сохраненные на аппарате данные с помощью IPP-SSL, пользователь должен установить на компьютере сертификат. Если доступ к аппарату осуществляется с помощью IPP, выберите "Доверенные корневые центры сертификации" в качестве места хранения сертификата.
Чтобы изменить Общее имя сертификата устройства при использовании стандартного IPP-порта Windows, предварительно удалите все ранее настроенные принтеры для ПК и повторно установите драйвер принтера. Кроме того, чтобы изменить настройки аутентификации пользователя (имя пользователя и пароль для входа в систему), предварительно удалите все ранее настроенные принтеры для ПК, измените настройки аутентификации и повторно установите драйвер принтера.
Шифрование передачи с помощью SSL/TLS (тип экрана настроек: стандартный)
SSL (Secure Sockets Layer)/TLS (Transport Layer Security) — это метод шифрования передаваемых данных. Протоколы SSL/TLS позволяют предотвратить перехват, расшифровку или незаконное изменение данных.
Поток передаваемых данных, зашифрованных с помощью SSL/TLS
При осуществлении доступа к аппарату компьютер пользователя запрашивает сертификат устройства SSL/TLS и открытый ключ.
Сертификат устройства и открытый ключ отправляются с аппарата на компьютер пользователя.
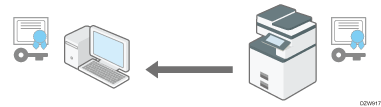
Общий ключ, созданный на компьютере, шифруется с использованием открытого ключа, отправленного на устройство и затем расшифрованного с использованием закрытого ключа на устройстве.

Общий ключ используется для шифрования и дешифрования данных, обеспечивая безопасную передачу данных.
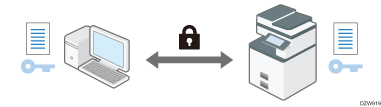
Для включения шифрования передаваемых данных необходимо заранее установить на аппарате сертификат устройства.
Чтобы зашифровать передаваемые данные с помощью SSL/TLS, включите SSL/TLS приведенным далее способом.
Включение SSL/TLS
 Войдите в систему аппарата в качестве сетевого администратора в приложении Web Image Monitor.
Войдите в систему аппарата в качестве сетевого администратора в приложении Web Image Monitor.
 Нажмите [Конфигурация] в меню [Управление устройством].
Нажмите [Конфигурация] в меню [Управление устройством].
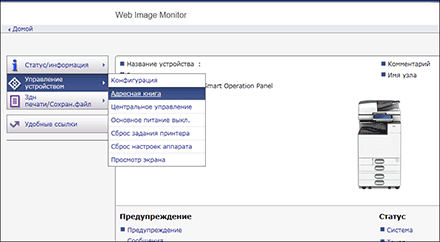
 Нажмите [SSL/TLS] в разделе Безопасность.
Нажмите [SSL/TLS] в разделе Безопасность.
 Выберите протокол для включения шифрования передаваемых данных в SSL/TLS и укажите сведения о методе связи.
Выберите протокол для включения шифрования передаваемых данных в SSL/TLS и укажите сведения о методе связи.
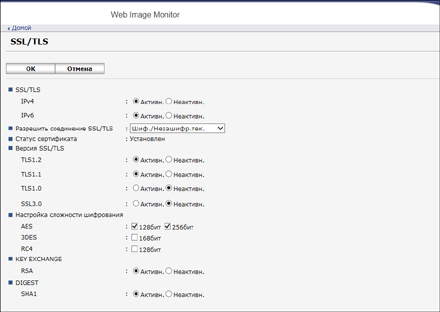
Разрешить соединение SSL/TLS: выберите один из приведенных режимов шифрования передаваемых данных.
Приор.шиф.текста: шифрование передаваемых данных выполняется при создании сертификата устройства. Если шифрование невозможно, аппарат будет передавать данные в виде незашифрованного текста.
Шиф./Незашифр.тек.: шифрование передаваемых данных выполняется при подключении к аппарату с помощью адреса "https" через веб-браузер. При подключении к аппарату с помощью адреса "http" данные передаются в виде незашифрованного текста.
Только шифротекст: разрешена только зашифрованная передача данных. Если шифрование невозможно, соединение с аппаратом не устанавливается. Если по какой-либо причине шифрование невозможно, передача данных выполняться не будет. В этом случае на панели управления нажмите [Параметры системы]
 [Сеть/Интерфейс]
[Сеть/Интерфейс] [Защита связи]
[Защита связи] [Разрешить соединение SSL/TLS], временно измените режим передачи данных на [Шиф./незашифр. тек.], а затем проверьте настройки.
[Разрешить соединение SSL/TLS], временно измените режим передачи данных на [Шиф./незашифр. тек.], а затем проверьте настройки.
Версия SSL/TLS: задайте включение или отключение TLS1.2, TLS1.1, TLS1.0 и SSL3.0. Хотя бы один из этих протоколов должен оставаться активным.
Настройка сложности шифрования: задайте применяемый алгоритм шифрования, выбрав AES, 3DES и RC4. Необходимо выбрать по крайней мере один из предложенных вариантов.
KEY EXCHANGE: задайте, следует ли включать или отключать обмен ключами RSA.
DIGEST: укажите, следует ли включить или отключить SHA-1 DIGEST.
 Нажмите [OK].
Нажмите [OK].
 После завершения настройки нажмите [Ок] и закройте веб-браузер.
После завершения настройки нажмите [Ок] и закройте веб-браузер.
Для шифрования передаваемых данных с помощью сервера SMTP выполните приведенную процедуру и установите для SSL[Вкл.].
Включение SSL для SMTP-соединения
 Войдите в систему аппарата как администратор сети, используя панель управления.
Войдите в систему аппарата как администратор сети, используя панель управления.
 Нажмите [Настройки] на начальном экране.
Нажмите [Настройки] на начальном экране.
 На экране настроек нажмите [Параметры системы].
На экране настроек нажмите [Параметры системы].
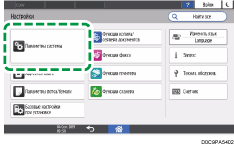
 Press [Отправить (Электронная почта/Папка)]
Press [Отправить (Электронная почта/Папка)] [Электронная почта]
[Электронная почта] [Сервер SMTPr].
[Сервер SMTPr].
 В списке Использовать безопасное подключение (SSL) выберите [Вкл.]
В списке Использовать безопасное подключение (SSL) выберите [Вкл.]
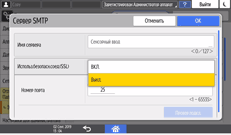
После завершения настройки номер порта изменится на 465 (SMTP over SSL). Если для шифрования используется SMTP over TLS (STARTTLS), номер порта необходимо изменить на 587.
Когда задан номер порта, отличный от 465 и 587, передаваемые данные будут шифроваться в соответствии с настройками сервера SMTP.
 Нажмите [OK].
Нажмите [OK].
 Нажмите [Начальный экран] (
Нажмите [Начальный экран] ( ), а затем выйдите из системы аппарата.
), а затем выйдите из системы аппарата.

Если на сервере SMTP включен SSL, отправка Интернет-факсов будет осуществляться через сервер SMTP.
Установка самоподписывающегося сертификата или сертификата, выданного центром сертификации (тип экрана настроек: классический)
Чтобы зашифровать данные, передаваемые на аппарат, установите сертификат устройства.
Можно использовать сертификаты устройств двух типов: самоподписывающийся сертификат, созданный на аппарате, и сертификат, выданный центром сертификации. Когда необходимо обеспечить более высокий уровень надежности, следует использовать сертификат, выданный центром сертификации.
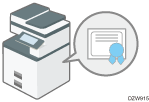
Установите сертификат устройства с помощью панели управления или приложения Web Image Monitor.
На панели управления можно установить только один самоподписывающийся сертификат. Чтобы установить несколько сертификатов или сертификат, выданный центром сертификации, задайте необходимые настройки в приложении Web Image Monitor.
Установка самоподписывающегося сертификата на панели управления
 Войдите в систему с панели управления в качестве сетевого администратора.
Войдите в систему с панели управления в качестве сетевого администратора.
 Нажмите [Настройки] на начальном экране.
Нажмите [Настройки] на начальном экране.
 На экране параметров нажмите [Функции аппарата].
На экране параметров нажмите [Функции аппарата].
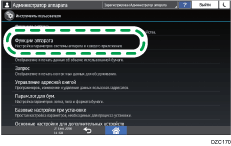
 Нажмите [Параметры системы]
Нажмите [Параметры системы] на вкладке [Инструм.админ.]
на вкладке [Инструм.админ.] [Программировать/удалить сертификат устройства] для отображения экрана настроек.
[Программировать/удалить сертификат устройства] для отображения экрана настроек.
 Нажмите [Сертификат 1], чтобы задать необходимые настройки.
Нажмите [Сертификат 1], чтобы задать необходимые настройки.
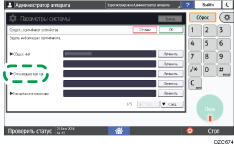
Общее имя: введите имя создаваемого сертификата устройства. Необходимо ввести имя.
Адрес эл.почты: чтобы использовать сертификат устройства для S/MIME, цифровую подпись PDF или цифровую подпись PDF/A, введите адрес электронной почты администратора аппарата.
Введите данные для Организация, Организационная единица и другие данные по мере необходимости.
 Нажмите [OK].
Нажмите [OK].
 Нажмите [Выход].
Нажмите [Выход].
 После завершения настройки нажмите "Начальный экран" (
После завершения настройки нажмите "Начальный экран" ( ).
).
Установка самоподписывающегося сертификата или сертификата, выданного центром сертификации, в приложении Web Image Monitor
 Войдите в систему аппарата в качестве сетевого администратора в приложении Web Image Monitor.
Войдите в систему аппарата в качестве сетевого администратора в приложении Web Image Monitor.
 Нажмите [Конфигурация] в меню [Управление устройством].
Нажмите [Конфигурация] в меню [Управление устройством].
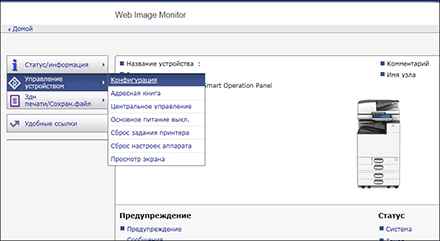
 Нажмите [Device Certificate] в разделе Безопасность.
Нажмите [Device Certificate] в разделе Безопасность.
 На экране Device Certificate выполните приведенные инструкции и установите самоподписывающийся сертификат или сертификат, выданный центром сертификации.
На экране Device Certificate выполните приведенные инструкции и установите самоподписывающийся сертификат или сертификат, выданный центром сертификации.
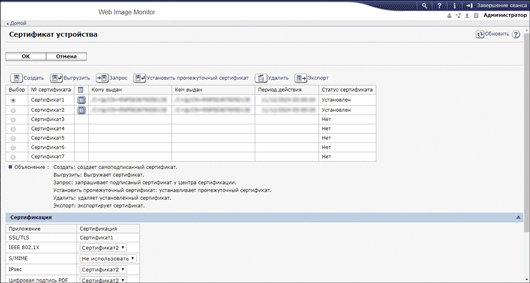
Установка самоподписывающегося сертификата
Создайте и установите самоподписывающийся сертификат.
Выберите номер из списка для создания самоподписывающегося сертификата.
Нажмите [Create] для того, чтобы задать необходимые настройки.
Общее имя: введите имя создаваемого сертификата устройства. Необходимо ввести имя.
Адрес эл.почты: чтобы использовать сертификат устройства для S/MIME, цифровую подпись PDF или цифровую подпись PDF/A, введите адрес электронной почты администратора аппарата.
Введите данные для Организация, Организационная единица и другие данные по мере необходимости.
Нажмите [OK].
Установлен отобразится в поле Статус сертификата.
Установка сертификата, выданного центром сертификации
Запросите сертификат устройства в центре сертификации и установите его. Выполните те же действия, чтобы установить промежуточный сертификат.
Выберите номер из списка для создания сертификата устройства.
Нажмите [Запрос], чтобы задать необходимые настройки.
Нажмите [OK].
Запрашивается отобразится в поле Статус сертификата.
Обратитесь в центр сертификации за сертификатом устройства.
Обращаться в центр сертификации через приложение Web Image Monitor нельзя. Процедура подачи заявки зависит от центра сертификации. Для получения подробной информации обратитесь в центр сертификации.
Для подачи заявки нажмите значок подробной информации
 и используйте информацию, которая отобразится в представлении "Сведения о сертификате".
и используйте информацию, которая отобразится в представлении "Сведения о сертификате".Место выдачи может не отображаться, если одновременно запрашивается несколько сертификатов. В процессе установки сертификата проверьте правильность адресата и процедуры инсталляции.
После того как сертификат устройства был выдан центром сертификации, выберите номер выданного сертификата в списке на экране Device Certificate, а затем нажмите [Установка].
Введите данные сертификата устройства в поля ввода.
Чтобы параллельно установить промежуточный сертификат, введите также данные промежуточного сертификата.
Если промежуточный сертификат, выданный центром сертификации, не установлен, во время сеанса передачи данных по сети будет отображаться предупреждающее сообщение. Если промежуточный сертификат выдается центром сертификации, необходимо установить промежуточный сертификат.
Нажмите [OK].
Установлен отобразится в поле Статус сертификата.
 После завершения установки выберите сертификат для каждого приложения в окне Сертификация.
После завершения установки выберите сертификат для каждого приложения в окне Сертификация.
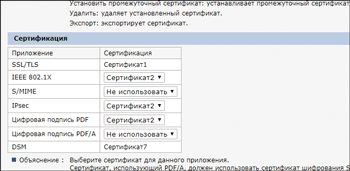
 Нажмите [OK].
Нажмите [OK].
 После завершения настройки нажмите [Ок] и закройте веб-браузер.
После завершения настройки нажмите [Ок] и закройте веб-браузер.

Чтобы распечатать сохраненные на аппарате данные с помощью IPP-SSL, пользователь должен установить на компьютере сертификат. Если доступ к аппарату осуществляется с помощью IPP, выберите "Доверенные корневые центры сертификации" в качестве места хранения сертификата.
Чтобы изменить Общее имя сертификата устройства при использовании стандартного IPP-порта Windows, предварительно удалите все ранее настроенные принтеры для ПК и повторно установите драйвер принтера. Кроме того, чтобы изменить настройки аутентификации пользователя (имя пользователя и пароль для входа в систему), предварительно удалите все ранее настроенные принтеры для ПК, измените настройки аутентификации и повторно установите драйвер принтера.
Шифрование передачи с помощью SSL/TLS (тип экрана настроек: классический)
SSL (Secure Sockets Layer)/TLS (Transport Layer Security) — это метод шифрования передаваемых данных. Протоколы SSL/TLS позволяют предотвратить перехват, расшифровку или незаконное изменение данных.
Поток передаваемых данных, зашифрованных с помощью SSL/TLS
При осуществлении доступа к аппарату компьютер пользователя запрашивает сертификат устройства SSL/TLS и открытый ключ.
Сертификат устройства и открытый ключ отправляются с аппарата на компьютер пользователя.
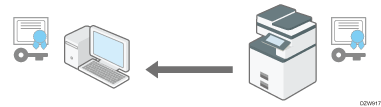
Общий ключ, созданный на компьютере, шифруется с использованием открытого ключа, отправленного на устройство и затем расшифрованного с использованием закрытого ключа на устройстве.

Общий ключ используется для шифрования и дешифрования данных, обеспечивая безопасную передачу данных.
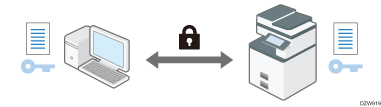
Для включения шифрования передаваемых данных необходимо заранее установить на аппарате сертификат устройства.
Чтобы зашифровать передаваемые данные с помощью SSL/TLS, включите SSL/TLS приведенным далее способом.
Включение SSL/TLS
 Войдите в систему аппарата в качестве сетевого администратора в приложении Web Image Monitor.
Войдите в систему аппарата в качестве сетевого администратора в приложении Web Image Monitor.
 Нажмите [Конфигурация] в меню [Управление устройством].
Нажмите [Конфигурация] в меню [Управление устройством].
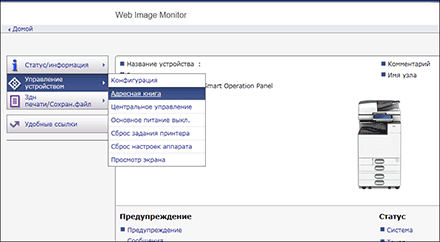
 Нажмите [SSL/TLS] в разделе Безопасность.
Нажмите [SSL/TLS] в разделе Безопасность.
 Выберите протокол для включения шифрования передаваемых данных в SSL/TLS и укажите сведения о методе связи.
Выберите протокол для включения шифрования передаваемых данных в SSL/TLS и укажите сведения о методе связи.
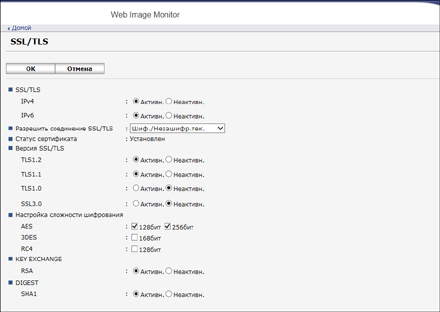
Разрешить соединение SSL/TLS: выберите один из приведенных режимов шифрования передаваемых данных.
Приор.шиф.текста: шифрование передаваемых данных выполняется при создании сертификата устройства. Если шифрование невозможно, аппарат будет передавать данные в виде незашифрованного текста.
Шиф./Незашифр.тек.: шифрование передаваемых данных выполняется при подключении к аппарату с помощью адреса "https" через веб-браузер. При подключении к аппарату с помощью адреса "http" данные передаются в виде незашифрованного текста.
Только шифротекст: разрешена только зашифрованная передача данных. Если шифрование невозможно, соединение с аппаратом не устанавливается. Если по какой-либо причине шифрование невозможно, передача данных выполняться не будет. В этом случае на панели управления выберите [Параметры системы]
 вкладка [Пар. инте.]
вкладка [Пар. инте.] [Разрешить соединение SSL/TLS], временно измените режим передачи данных на [Шиф./Незашифр.тек.], а затем проверьте настройки.
[Разрешить соединение SSL/TLS], временно измените режим передачи данных на [Шиф./Незашифр.тек.], а затем проверьте настройки.
Версия SSL/TLS: задайте включение или отключение TLS1.2, TLS1.1, TLS1.0 и SSL3.0. Хотя бы один из этих протоколов должен оставаться активным.
Настройка сложности шифрования: задайте применяемый алгоритм шифрования, выбрав AES, 3DES и RC4. Необходимо выбрать по крайней мере один из предложенных вариантов.
KEY EXCHANGE: задайте, следует ли включать или отключать обмен ключами RSA.
DIGEST: укажите, следует ли включить или отключить SHA-1 DIGEST.
 Нажмите [OK].
Нажмите [OK].
 После завершения настройки нажмите [Ок] и закройте веб-браузер.
После завершения настройки нажмите [Ок] и закройте веб-браузер.
Для шифрования передаваемых данных с помощью сервера SMTP выполните приведенную процедуру и установите для SSL[Вкл.].
Включение SSL для SMTP-соединения
 Войдите в систему с панели управления в качестве сетевого администратора.
Войдите в систему с панели управления в качестве сетевого администратора.
 Нажмите [Настройки] на начальном экране.
Нажмите [Настройки] на начальном экране.
 На экране параметров нажмите [Функции аппарата].
На экране параметров нажмите [Функции аппарата].
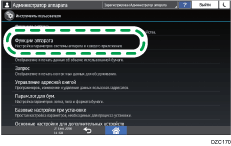
 Нажмите [Параметры системы]
Нажмите [Параметры системы] на вкладке [Передача файлов]
на вкладке [Передача файлов] [Сервер SMTP] для отображения экрана настроек.
[Сервер SMTP] для отображения экрана настроек.
 Нажмите [ВКЛ.] для параметра "Исп.безопас.соед.(SSL)".
Нажмите [ВКЛ.] для параметра "Исп.безопас.соед.(SSL)".
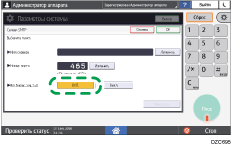
После завершения настройки номер порта изменится на 465 (SMTP over SSL). Если для шифрования используется SMTP over TLS (STARTTLS), номер порта необходимо изменить на 587.
Когда задан номер порта, отличный от 465 и 587, передаваемые данные будут шифроваться в соответствии с настройками сервера SMTP.
 Нажмите [OK].
Нажмите [OK].
 После завершения настройки нажмите "Начальный экран" (
После завершения настройки нажмите "Начальный экран" ( ).
).

Если на сервере SMTP включен SSL, отправка Интернет-факсов будет осуществляться через сервер SMTP.
Шифрование сообщений электронной почты, отправленных с аппарата по S/MIME
S/MIME (Secure/Multipurpose Internet Mail Extensions) — это метод шифрования, обеспечивающий более высокий уровень безопасности сообщений электронной почты. Задав использование S/MIME, зашифрованное сообщение электронной почты можно отправить вместе с зашифрованным файлом или электронной подписью.
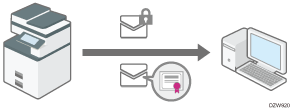
Когда сообщения электронной почты отправляются пользователям, чьи почтовые клиенты поддерживают S/MIME, и пользователям, чьи клиенты не поддерживают этот стандарт, шифруются только те сообщения, которые были отправлены клиентам с поддержкой S/MIME.
Принимающая сторона должна использовать программное обеспечение, поддерживающее S/MIME.
Можно применять метод шифрования сообщений электронной почты или электронную подпись или же использовать обе функции одновременно.
При отправке сообщения электронной почты с электронной подписью пользовательский сертификат не нужен. Установите сертификат устройства в соответствии с инструкциями в главе "Установка самоподписывающегося сертификата или сертификата, выданного центром сертификации" в этом разделе, а затем задайте электронную подпись, которая будет добавлена к сообщению.
Регистрация пользовательского сертификата пользователя, который является получателем сообщений электронной почты
Чтобы отправить зашифрованное сообщение электронной почты, сначала необходимо зарегистрировать пользовательский сертификат для пользователя, который является получателем сообщения.
Подготовьте сертификат пользователя заранее. На аппарате можно зарегистрировать пользовательские сертификаты трех типов: сертификаты формата X.509 в бинарной кодировке DER, сертификаты формата X.509 в кодировке Base64 и сертификаты PKCS #7.
 Войдите в систему аппарата в качестве администратора пользователей в приложении Web Image Monitor.
Войдите в систему аппарата в качестве администратора пользователей в приложении Web Image Monitor.
 Нажмите [Адресная книга] в меню [Управление устройством].
Нажмите [Адресная книга] в меню [Управление устройством].
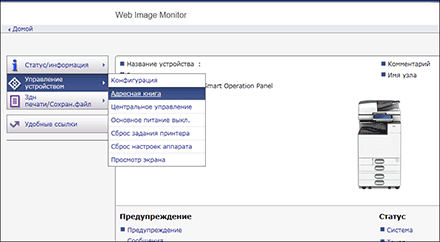
 Выберите пользователя, для которого должен быть установлен сертификат, а затем нажмите [Изм.размещ.] на вкладке [Сложный ввод].
Выберите пользователя, для которого должен быть установлен сертификат, а затем нажмите [Изм.размещ.] на вкладке [Сложный ввод].
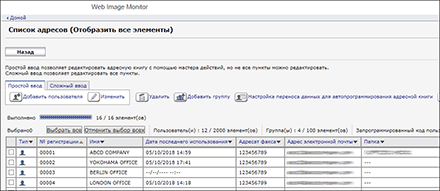
 В категории Настройки задайте необходимые настройки.
В категории Настройки задайте необходимые настройки.
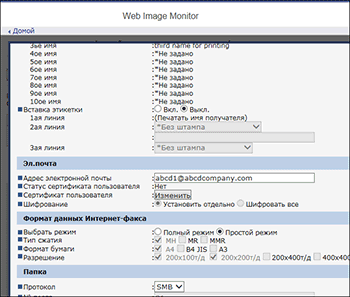
Адрес эл.почты: введите адрес электронной почты пользователя.
Сертификат пользователя: нажмите [Изм.размещ.] и укажите пользовательский сертификат, который следует использовать.
 Нажмите [OK].
Нажмите [OK].
 После завершения настройки нажмите [Ок] и закройте веб-браузер.
После завершения настройки нажмите [Ок] и закройте веб-браузер.
Выполните приведенную процедуру, чтобы задать подробную информацию о включении шифрования.
Настройка параметров алгоритма шифрования и добавление электронной подписи
 Войдите в систему аппарата в качестве сетевого администратора в приложении Web Image Monitor.
Войдите в систему аппарата в качестве сетевого администратора в приложении Web Image Monitor.
 Нажмите [Конфигурация] в меню [Управление устройством].
Нажмите [Конфигурация] в меню [Управление устройством].
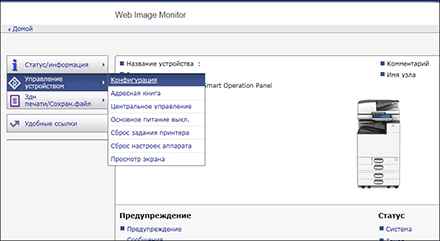
 Нажмите [S/MIME] в разделе Безопасность.
Нажмите [S/MIME] в разделе Безопасность.
 Настройте параметры шифрования электронной почты и электронной подписи.
Настройте параметры шифрования электронной почты и электронной подписи.
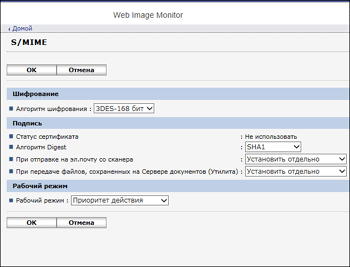
Шифрование
Алгоритм шифрования: выберите алгоритм шифрования общего ключа, используемый для шифрования сообщений электронной почты с помощью S/MIME. Выберите алгоритм шифрования, который поддерживается программным обеспечением, используемым пользователем для работы с электронной почтой.
Подпись
Статус сертификата: отображается сертификат, заданный для S/MIME.
Алгоритм Digest: выберите дайджест-алгоритм, который будет использоваться для электронной подписи.
При отправке на эл.почту со сканера, При передаче по факсу, При отправке на эл.почту с факса, При отправке на эл.адрес с факса результатов передачи, При передаче файлов, сохраненных на Сервере документов (Утилита): задайте, следует ли выбирать метод добавления электронной подписи для каждой функции при отправке или передаче сообщений электронной почты или документов.
Рабочий режим
Рабочий режим: выберите время, когда будет выполняться проверка срока действия сертификата.
Приоритет безопасности: срок действия проверяется при выборе адреса и при нажатии [Пуск]. Системе требуется некоторое время для предоставления ответа пользователю, и она работает нормально при условиях, которые отвечают положениям международного нормативного документа по оценке информационной безопасности (Аутентификация CC).
Приоритет действия: срок действия пользовательского сертификата проверяется при выборе адреса. Срок действия сертификата устройства проверяется при нажатии [Пуск]. Это не отвечает положениям международного нормативного документа по оценке информационной безопасности (Аутентификация CC), но при этом ответ пользователю предоставляется быстрее, чем в случае выбора параметра [Приоритет безопасности].
 Нажмите [OK].
Нажмите [OK].
 После завершения настройки нажмите [Ок] и закройте веб-браузер.
После завершения настройки нажмите [Ок] и закройте веб-браузер.

Когда электронная подпись добавляется к сообщению электронной почты, адрес электронной почты администратора используется в поле "От", а адрес электронной почты пользователя, выбранного как "Отправитель", используется в поле "Ответить".
При возникновении ошибки после окончания срока действия сертификата, когда сообщение электронной почты отправляется автоматически с помощью функции передачи из памяти или в определенное время, отчет об ошибке будет отправлен по электронной почте в виде незашифрованного текста на адрес отправителя или администратора. Когда функция сбора журналов заданий включена, просмотреть сведения об ошибках можно в журнале задания.
Тип экрана настроек: Стандарт.
Тип экрана настроек: Классический
Шифрование передаваемых данных с помощью программного обеспечения для управления аппаратом через SNMPv3 (тип экрана настроек: стандартный)
Если мониторинг устройств осуществляется с использованием Device Manager NX через сеть, зашифровать передаваемые данные можно с помощью протокола SNMPv3.
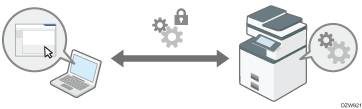
 Войдите в систему аппарата как администратор сети, используя панель управления.
Войдите в систему аппарата как администратор сети, используя панель управления.
 Нажмите [Настройки] на начальном экране.
Нажмите [Настройки] на начальном экране.
 На экране настроек нажмите [Параметры системы].
На экране настроек нажмите [Параметры системы].
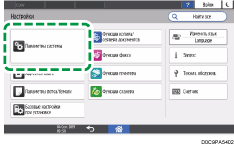
 Yf;vbnt[Сеть/Интерфейс]
Yf;vbnt[Сеть/Интерфейс] [Разрешить соединение SNMPv3].
[Разрешить соединение SNMPv3].
 Из списка Разрешить соединение SNMPv3 выберите [Только шифрование].
Из списка Разрешить соединение SNMPv3 выберите [Только шифрование].
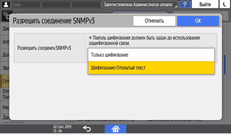
 Нажмите [OK].
Нажмите [OK].
 Нажмите [Начальный экран] (
Нажмите [Начальный экран] ( ), а затем выйдите из системы аппарата.
), а затем выйдите из системы аппарата.

Для изменения настроек аппарата через Device Manager NX задайте пароль шифрования для сетевого администратора в [Программировать/изменить администратора], а затем зарегистрируйте пароль шифрования в учетной записи SNMP в Device Manager NX.
Шифрование пароля для доступа к заданиям печати (тип экрана настроек: стандартный)
Пароль для драйвера принтера и пароль для печати IPP можно зашифровать для улучшения защиты от взлома.
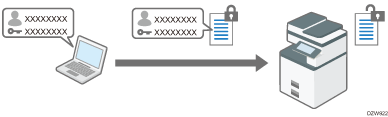
Чтобы выполнить печать через локальную сеть внутри офиса, задайте ключ шифрования драйвера.
Чтобы выполнить печать IPP через внешнюю сеть, зашифруйте пароль печати IPP.
Задание ключа шифрования драйвера для шифрования паролей
С целью шифрования и расшифровки паролей ключ шифрования драйвера аппарата можно также задать для драйвера принтера.
 Войдите в систему аппарата как администратор сети, используя панель управления.
Войдите в систему аппарата как администратор сети, используя панель управления.
 Нажмите [Настройки] на начальном экране.
Нажмите [Настройки] на начальном экране.
 На экране настроек нажмите [Параметры системы].
На экране настроек нажмите [Параметры системы].
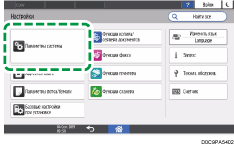
 Нажмите [Настройки для администратора]
Нажмите [Настройки для администратора] [Безопасность]
[Безопасность] [Расширенные настройки безопасности].
[Расширенные настройки безопасности].
 Нажмите [Изменить] для Ключ шифрования драйвера.
Нажмите [Изменить] для Ключ шифрования драйвера.
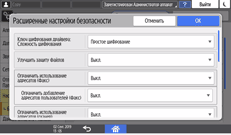
 Введите пароль, который будет выступать ключом шифрования драйвера, и нажмите [Done].
Введите пароль, который будет выступать ключом шифрования драйвера, и нажмите [Done].
 Повторно введите пароль в поле "Подтвердить пароль" и нажмите [Done] (Готово).
Повторно введите пароль в поле "Подтвердить пароль" и нажмите [Done] (Готово).
 Дважды нажмите [OK].
Дважды нажмите [OK].
 Нажмите [Начальный экран] (
Нажмите [Начальный экран] ( ), а затем выйдите из системы аппарата.
), а затем выйдите из системы аппарата.
 Сетевой администратор должен предоставить пользователям ключ шифрования драйвера, указанный в устройстве, чтобы они могли зарегистрировать его на своих компьютерах.
Сетевой администратор должен предоставить пользователям ключ шифрования драйвера, указанный в устройстве, чтобы они могли зарегистрировать его на своих компьютерах.
Убедитесь, что ключ шифрования драйвера совпадает с тем, который задан в настройках аппарата.
При использовании драйвера принтера PCL 6 ключ шифрования драйвера можно ввести на вкладке [Printer Properties] (Свойства принтера)
 [Advanced Options] (Расширенные параметры).
[Advanced Options] (Расширенные параметры).

Кроме того, можно зашифровать само задание печати. Для получения подробной информации см. раздел ниже.
Для получения подробных сведений о настройке ключа шифрования в драйвере принтера или драйвере TWAIN см. справку драйвера.
Для получения подробных сведений о настройке ключа шифрования драйвера LAN-факса см. справку драйвера LAN-факса.
Шифрование пароля печати IPP
Если печать выполняется с использованием протокола IPP, для шифрования пароля аутентификации IPP задайте [DIGEST] в качестве способа аутентификации. Зарегистрируйте в адресной книге имя пользователя и пароль для аутентификации IPP отдельно от информации пользователя.
 Войдите в систему аппарата в качестве сетевого администратора в приложении Web Image Monitor.
Войдите в систему аппарата в качестве сетевого администратора в приложении Web Image Monitor.
 Нажмите [Конфигурация] в меню [Управление устройством].
Нажмите [Конфигурация] в меню [Управление устройством].
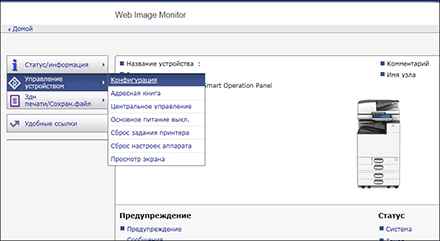
 Нажмите [IPP аутентификация] в категории Безопасность.
Нажмите [IPP аутентификация] в категории Безопасность.
 Выберите DIGEST на вкладке Аутентификация.
Выберите DIGEST на вкладке Аутентификация.
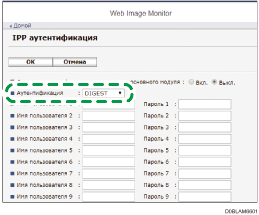
 Введите данные для Имя пользователя и Пароль.
Введите данные для Имя пользователя и Пароль.
Если вместо имени пользователя и пароля необходимо использовать информацию для аутентификации пользователя, указанную на аппарате, установите значение [Вкл.] для параметра "Функция аутентификации пользователя основного устройства". Эта функция доступна на аппаратах, оснащенных технологией RICOH Always Current Technology версии 1.2 или более поздней.
 Нажмите [OK].
Нажмите [OK].
 После завершения настройки закройте веб-браузер.
После завершения настройки закройте веб-браузер.
Шифрование передаваемых данных с помощью программного обеспечения для управления аппаратом через SNMPv3 (тип экрана настроек: классический)
Если мониторинг устройств осуществляется с использованием Device Manager NX через сеть, зашифровать передаваемые данные можно с помощью протокола SNMPv3.
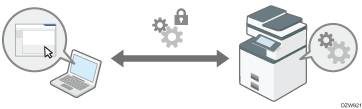
 Войдите в систему с панели управления в качестве сетевого администратора.
Войдите в систему с панели управления в качестве сетевого администратора.
 Нажмите [Настройки] на начальном экране.
Нажмите [Настройки] на начальном экране.
 На экране параметров нажмите [Функции аппарата].
На экране параметров нажмите [Функции аппарата].
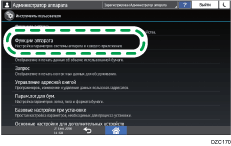
 Нажмите [Параметры системы]
Нажмите [Параметры системы] на вкладке [Парам.интерф.]
на вкладке [Парам.интерф.] [Разрешить соединение SNMP V3] для отображения экрана настроек.
[Разрешить соединение SNMP V3] для отображения экрана настроек.
 Нажмите [Только шифрование].
Нажмите [Только шифрование].
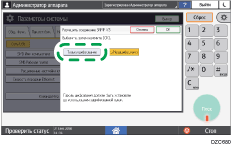
 Нажмите [OK].
Нажмите [OK].
 После завершения настройки нажмите "Начальный экран" (
После завершения настройки нажмите "Начальный экран" ( ).
).

Для изменения настроек аппарата через Device Manager NX задайте пароль шифрования для сетевого администратора в [Программировать/изменить администратора], а затем зарегистрируйте пароль шифрования в учетной записи SNMP в Device Manager NX.
Шифрование пароля для доступа к заданиям печати (тип экрана настроек: классический)
Пароль для драйвера принтера и пароль для печати IPP можно зашифровать для улучшения защиты от взлома.
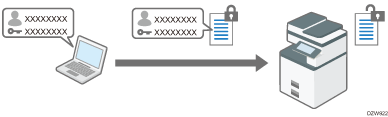
Чтобы выполнить печать через локальную сеть внутри офиса, задайте ключ шифрования драйвера.
Чтобы выполнить печать IPP через внешнюю сеть, зашифруйте пароль печати IPP.
Задание ключа шифрования драйвера для шифрования паролей
С целью шифрования и расшифровки паролей ключ шифрования драйвера аппарата можно также задать для драйвера принтера.
 Войдите в систему с панели управления в качестве сетевого администратора.
Войдите в систему с панели управления в качестве сетевого администратора.
 Нажмите [Настройки] на начальном экране.
Нажмите [Настройки] на начальном экране.
 На экране параметров нажмите [Функции аппарата].
На экране параметров нажмите [Функции аппарата].
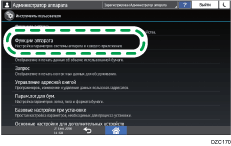
 Нажмите [Параметры системы]
Нажмите [Параметры системы] на вкладке [Инструм.админ.]
на вкладке [Инструм.админ.] [Расширенная безопасность] для отображения экрана настроек.
[Расширенная безопасность] для отображения экрана настроек.
 Нажмите [Изменить] для "Ключ драйвера шифрования".
Нажмите [Изменить] для "Ключ драйвера шифрования".
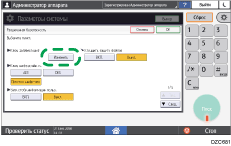
 Введите строку символов, которая будет использоваться в качестве ключа шифрования драйвера, а затем нажмите [Ок].
Введите строку символов, которая будет использоваться в качестве ключа шифрования драйвера, а затем нажмите [Ок].
 Нажмите [OK].
Нажмите [OK].
 После завершения настройки нажмите "Начальный экран" (
После завершения настройки нажмите "Начальный экран" ( ).
).
 Сетевой администратор должен предоставить пользователям ключ шифрования драйвера, указанный в устройстве, чтобы они могли зарегистрировать его на своих компьютерах.
Сетевой администратор должен предоставить пользователям ключ шифрования драйвера, указанный в устройстве, чтобы они могли зарегистрировать его на своих компьютерах.
Убедитесь, что ключ шифрования драйвера совпадает с тем, который задан в настройках аппарата.
При использовании драйвера принтера PCL 6 ключ шифрования драйвера можно ввести на вкладке [Printer Properties] (Свойства принтера)
 [Advanced Options] (Расширенные параметры).
[Advanced Options] (Расширенные параметры).

Кроме того, можно зашифровать само задание печати. Для получения подробной информации см. раздел ниже.
Шифрование пароля печати IPP
Если печать выполняется с использованием протокола IPP, для шифрования пароля аутентификации IPP задайте [DIGEST] в качестве способа аутентификации. Зарегистрируйте в адресной книге имя пользователя и пароль для аутентификации IPP отдельно от информации пользователя.
 Войдите в систему аппарата в качестве сетевого администратора в приложении Web Image Monitor.
Войдите в систему аппарата в качестве сетевого администратора в приложении Web Image Monitor.
 Нажмите [Конфигурация] в меню [Управление устройством].
Нажмите [Конфигурация] в меню [Управление устройством].
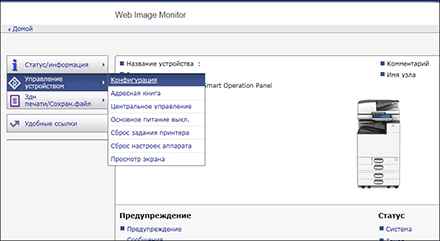
 Нажмите [IPP аутентификация] в категории Безопасность.
Нажмите [IPP аутентификация] в категории Безопасность.
 Выберите DIGEST на вкладке Аутентификация.
Выберите DIGEST на вкладке Аутентификация.
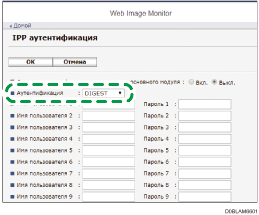
 Введите данные для Имя пользователя и Пароль.
Введите данные для Имя пользователя и Пароль.
Если вместо имени пользователя и пароля необходимо использовать информацию для аутентификации пользователя, указанную на аппарате, установите значение [Вкл.] для параметра "Функция аутентификации пользователя основного устройства". Эта функция доступна на аппаратах, оснащенных технологией RICOH Always Current Technology версии 1.2 или более поздней.
 Нажмите [OK].
Нажмите [OK].
 После завершения настройки закройте веб-браузер.
После завершения настройки закройте веб-браузер.
Шифрование данных, передаваемых между KDC и аппаратом
Данные, передаваемые между аппаратом и сервером центра распределения ключей (KDC), можно зашифровать путем использования аутентификации Kerberos наряду с аутентификацией Windows или LDAP, что позволяет обеспечить коммуникационную безопасность.
Могут использоваться различные алгоритмы шифрования в зависимости от типа сервера KDC.
 Войдите в систему в качестве администратора аппарата в приложении Web Image Monitor.
Войдите в систему в качестве администратора аппарата в приложении Web Image Monitor.
 Нажмите [Конфигурация] в меню [Управление устройством].
Нажмите [Конфигурация] в меню [Управление устройством].
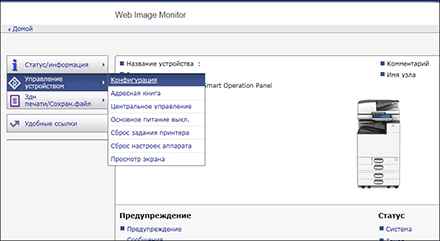
 Нажмите [Аут. Kerberos] в категории Device Settings.
Нажмите [Аут. Kerberos] в категории Device Settings.
 Выберите алгоритм шифрования для включения.
Выберите алгоритм шифрования для включения.
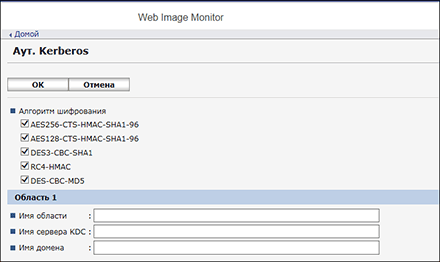
Только Heimdal поддерживает DES3-CBC-SHA1.
Чтобы использовать DES-CBC-MD5 в Windows Server 2008 R2 или более поздней версии, включите его поддержку в настройках операционной системы.
 Нажмите [Ок] и закройте веб-браузер.
Нажмите [Ок] и закройте веб-браузер.
