Параметры опций аппарата не отражаются в драйвере принтера
При отключенном режиме двусторонней связи настройки опций не отражаются в драйвере принтера даже в том случае, если аппарат соединен с компьютером. Убедитесь в выполнении перечисленных ниже условий соединения и двусторонней связи и проверьте, разрешен ли режим двусторонней связи в драйвере принтера.
Для сетевого соединения: Использование стандартного порта TCP/IP
Для соединения через USB-кабель: Соединение через интерфейс USB2.0
Для параллельного соединения: Соединение через интерфейсный кабель с поддержкой режима двусторонней связи при настройке компьютера на поддержку режима двусторонней связи.
Если режим двусторонней связи не разрешен, задайте параметры опций вручную.
Проверка разрешения режима двусторонней связи
 Откройте окно "Устройства и принтеры".
Откройте окно "Устройства и принтеры".
Windows 10 (версия 1703 и выше), Windows Server 2019
В меню [Пуск] нажмите [Система Windows]
 [Панель управления].
[Панель управления].Нажмите [Просмотр устройств и принтеров].
Windows 10 (версия ниже 1703), Windows Server 2016
Правой кнопкой мыши нажмите [Пуск], затем нажмите [Панель управления].
Нажмите [Просмотр устройств и принтеров].
Windows 8.1, Windows Server 2012/2012 R2
На панели инструментов Charm Bar нажмите [Settings] ([Настройки])
 [Control Panel] ([Панель управления]).
[Control Panel] ([Панель управления]).Нажмите [Просмотр устройств и принтеров].
Windows 7, Windows Server 2012/2008 R2
В меню [Пуск] нажмите [Устройства и принтеры].
Windows Server 2008
В меню [Пуск] выберите [Панель управления].
Выберите опцию [Printer] ([Принтер]) в окне [Hardware and Sound] ([Оборудование и звук]).
 Нажмите правой кнопкой мыши на значок аппарата и выберите опцию [Printer Properties] ([Свойства принтера]).
Нажмите правой кнопкой мыши на значок аппарата и выберите опцию [Printer Properties] ([Свойства принтера]).
В операционной системе Windows Server 2008 нажмите правой кнопкой мыши на значок аппарата и выберите опцию [Properties] ([Свойства]).
 Проверьте настройку разрешения режима двусторонней связи во вкладке [Ports] ([Порты]).
Проверьте настройку разрешения режима двусторонней связи во вкладке [Ports] ([Порты]).
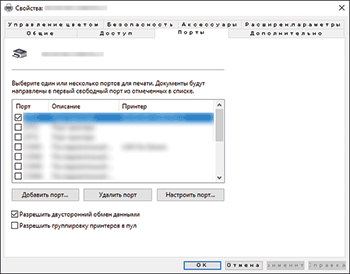
При использовании аппарата, подключенного к сети
Проверьте, установлен ли флажок [Standard TCP/IP Port] ([Стандартный порт TCP/IP]) или [Standard TCP/IP] ([Стандартный TCP/IP]).
Если порт TCP/IP не отображается в качестве элемента, доступного для выбора, добавьте его следующим образом:
Если печать документа невозможна даже при установленном драйвере принтера
Убедитесь, что выбран порт WSD.
Проверьте, снят ли флажок [Enable printer pooling] ([Разрешить создание пула принтеров]).
При использовании аппарата, подключенного по USB
Проверьте, установлен ли флажок [Enable bidirectional support] ([Разрешить поддержку режима двусторонней связи]).
При использовании аппарата с параллельным подключением
Проверьте, установлен ли флажок [Enable bidirectional support] ([Разрешить поддержку режима двусторонней связи]).
 Убедитесь в правильности распознавания опций во вкладке [Accessories] ([Аксессуары]).
Убедитесь в правильности распознавания опций во вкладке [Accessories] ([Аксессуары]).
Если во вкладке [Accessories] ([Аксессуары]) не установлен флажок [Automatically Update Printer Information] ([Автоматически обновлять информацию о принтере]), нажмите кнопку [Update Now] ([Обновить сейчас]). Если при этом обновляются настройки опций, то режим двусторонней связи разрешен.
Установка набора опций или параметров бумаги вручную
Для драйвера PCL 6 или PostScript 3
 Откройте окно "Устройства и принтеры".
Откройте окно "Устройства и принтеры".
Для получения сведений об отображении этого окна см. Проверка разрешения режима двусторонней связи.
 Нажмите правой кнопкой мыши на значок аппарата и выберите опцию [Printer Properties] ([Свойства принтера]).
Нажмите правой кнопкой мыши на значок аппарата и выберите опцию [Printer Properties] ([Свойства принтера]).
В операционной системе Windows Server 2008 нажмите правой кнопкой мыши на значок аппарата и выберите опцию [Properties] ([Свойства]).
 Во вкладке [Accessories] ([Аксессуары]) выберите установленные на аппарате опции в списке [Options] ([Опции]).
Во вкладке [Accessories] ([Аксессуары]) выберите установленные на аппарате опции в списке [Options] ([Опции]).
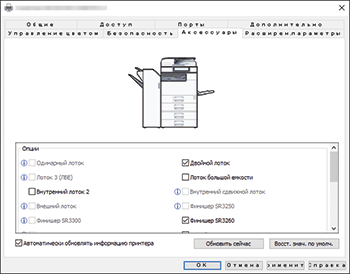
Если опции во вкладке [Accessories] ([Аксессуары]) обесцвечены и недоступны для выбора, это означает, что включен режим двусторонней связи. Установка опций не является обязательной.
 Нажмите [Change Input Tray Settings...] ([Изменить параметры входного лотка...]), установите параметры входного лотка и нажмите [OK].
Нажмите [Change Input Tray Settings...] ([Изменить параметры входного лотка...]), установите параметры входного лотка и нажмите [OK].
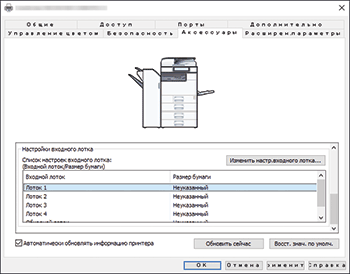
 Нажмите [Apply] ([Применить])
Нажмите [Apply] ([Применить])  [OK], чтобы закрыть окно "Properties" ("Свойства").
[OK], чтобы закрыть окно "Properties" ("Свойства").
