Если печать документа невозможна даже при установленном драйвере принтера
Невозможность выполнения печати на принтере, подключенном к сети, может объясняться неправильной настройкой используемого порта в драйвере принтера. Измените порт TCP/IP, используемый по умолчанию, на [Standard TCP/IP Port].
 Откройте окно "Устройства и принтеры".
Откройте окно "Устройства и принтеры".
Windows 10 (версия 1703 и выше), Windows Server 2019
В меню [Пуск] нажмите [Система Windows]
 [Панель управления].
[Панель управления].Нажмите [Просмотр устройств и принтеров].
Для Windows 10 (версии ниже 1703) и Windows Server 2016
Правой кнопкой мыши нажмите [Пуск], затем нажмите [Панель управления].
Нажмите [Просмотр устройств и принтеров].
Windows 8.1, Windows Server 2012/2012 R2
На панели экспресс-кнопок нажмите [Set] ([Задать])
 [Control Panel] ([Панель управления]).
[Control Panel] ([Панель управления]).Нажмите [Просмотр устройств и принтеров].
Windows 7, Windows Server 2008 R2
В меню [Пуск] нажмите [Устройства и принтеры].
Windows Server 2008
В меню [Пуск] выберите [Панель управления].
Нажмите [Printer] ([Принтер]) в окне [Hardware and Sound] ([Оборудование и звук]).
 Нажмите правой кнопкой мыши на значок аппарата и выберите опцию [Printer Properties] ([Свойства принтера]).
Нажмите правой кнопкой мыши на значок аппарата и выберите опцию [Printer Properties] ([Свойства принтера]).
В операционной системе Windows Server 2008 нажмите правой кнопкой мыши на значок аппарата и выберите опцию [Properties] ([Свойства]).
 Убедитесь, что нужный порт помечен флажком во вкладке [Ports] ([Порты]).
Убедитесь, что нужный порт помечен флажком во вкладке [Ports] ([Порты]).
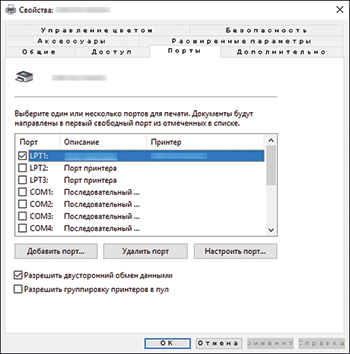
Если выбран порт, отличный от [Standard TCP/IP Port], переходите к следующему шагу.
Если выбран порт [Standard TCP/IP Port], удалите драйвер принтера и установите его повторно.
Для получения сведений об удалении драйвера см. Удаление драйвера (Windows). Для получения сведений о его повторной установке см. Выбор способа установки драйвера принтера.
 Нажмите [Add Port] ([Добавить порт]).
Нажмите [Add Port] ([Добавить порт]).
 Выберите [Standard TCP/IP Port] и нажмите [New Port] ([Новый порт]).
Выберите [Standard TCP/IP Port] и нажмите [New Port] ([Новый порт]).
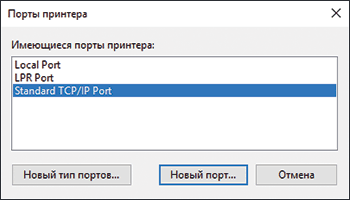
 Нажмите [Next] ([Далее]) в окне "Welcome to the Add Standard TCP/IP Printer Port Wizard" ("Вас приветствует мастер добавления стандартного порта TCP/IP принтера").
Нажмите [Next] ([Далее]) в окне "Welcome to the Add Standard TCP/IP Printer Port Wizard" ("Вас приветствует мастер добавления стандартного порта TCP/IP принтера").
 Введите имя или IP-адрес принтера в поле "Printer Name or IP Address:" ("Имя принтера или IP-адрес:") и нажмите [Next] ([Далее]).
Введите имя или IP-адрес принтера в поле "Printer Name or IP Address:" ("Имя принтера или IP-адрес:") и нажмите [Next] ([Далее]).
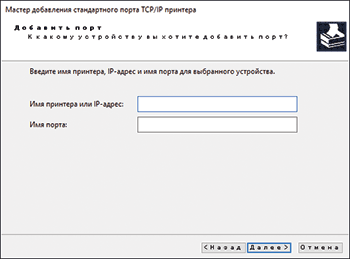
При появлении сообщения [Additional Port Information Required] ([Требуется дополнительная информация о порте]) выберите [Standard] ([Стандартный])
 [RICOH Network Printer C model] ([Сетевой принтер RICOH модель C]) в поле [Device Type] ([Тип устройства]) и нажмите [Next] ([Далее]).
[RICOH Network Printer C model] ([Сетевой принтер RICOH модель C]) в поле [Device Type] ([Тип устройства]) и нажмите [Next] ([Далее]).
 Нажмите [Finish] ([Готово])
Нажмите [Finish] ([Готово])  [Close] ([Закрыть]).
[Close] ([Закрыть]).
 Убедитесь в том, что указанный порт помечен флажком во вкладке [Port] ([Порт]), и нажмите [Apply] ([Применить]).
Убедитесь в том, что указанный порт помечен флажком во вкладке [Port] ([Порт]), и нажмите [Apply] ([Применить]).
 Нажмите [OK], чтобы закрыть окно "Properties" ("Свойства").
Нажмите [OK], чтобы закрыть окно "Properties" ("Свойства").

Если печать по-прежнему не выполняется, обратитесь к администратору сети для проверки настроек сетевого окружения или аппарата.
Правильно ли соединены аппарат и компьютер, и доступны ли они через сеть?
Правильно ли указан IP-адрес аппарата?
Не ограничены ли права на использование аппарата для печати функцией аутентификации пользователя?
