Specificare le informazioni di login nel driver della stampante
Quando la macchina non è operativa se non si effettua l'accesso dal pannello di controllo, specificare il nome utente e la password di login nel driver della stampante. La macchina non può eseguire alcun lavoro di stampa se non vengono specificate le credenziali di accesso.
Specificare le informazioni di login (Windows)

Per modificare il contenuto delle proprietà della stampante, è necessario disporre del privilegio di accesso di "Gestione di questa stampante". Accedere alla macchina come membro del Gruppo amministratori per modificare il contenuto.
Il contenuto della scheda [Opzioni avanzate] in [Proprietà stampante] viene applicato a tutti gli account utente.
 Viene visualizzata la schermata "Dispositivi e stampanti".
Viene visualizzata la schermata "Dispositivi e stampanti".
Windows 10 (versione 1703 o successiva), Windows Server 2019
Nel menu [Start], fare clic su [Sistema Windows]
 [Pannello di controllo].
[Pannello di controllo].Fare clic su [Visualizza dispositivi e stampanti].
Windows 10 (versione precedente a 1703), Windows Server 2016
Fare clic con il pulsante destro del mouse su [Start], quindi su [Pannello di controllo].
Fare clic su [Visualizza dispositivi e stampanti].
Windows 8.1, Windows Server 2012/2012 R2
Sulla Charm Bar, fare clic su [Impostazioni]
 [Pannello di controllo].
[Pannello di controllo].Fare clic su [Visualizza dispositivi e stampanti].
Windows 7 e Windows Server 2008 R2
Dal menu [Start] fare clic su [Dispositivi e stampanti].
Windows Server 2008
Dal menu [Start] fare clic sul [Pannello di controllo].
Selezionare [Stampante] in [Hardware e suoni].
 Fare clic con il tasto destro sull'icona della stampante, quindi fare clic su [Proprietà stampante].
Fare clic con il tasto destro sull'icona della stampante, quindi fare clic su [Proprietà stampante].
 Fare clic sulla scheda [Opzioni avanzate] quindi selezionare la casella di controllo [Autenticazione utente].
Fare clic sulla scheda [Opzioni avanzate] quindi selezionare la casella di controllo [Autenticazione utente].
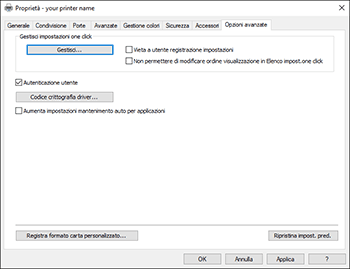
 Se è specificato un codice di crittografia del driver, fare clic su [Codice crittografia driver], inserire le lettere del codice di crittografia del driver e fare clic su [OK].
Se è specificato un codice di crittografia del driver, fare clic su [Codice crittografia driver], inserire le lettere del codice di crittografia del driver e fare clic su [OK].
Eseguire questo passaggio se è stato specificato per la macchina un codice di crittografia del driver. Per informazioni sul codice di crittografia del driver, rivolgersi al proprio amministratore.
 Fare clic su [Applica].
Fare clic su [Applica].
 Fare clic sulla scheda [Generale]
Fare clic sulla scheda [Generale] [Preferenze].
[Preferenze].
 Fare clic sulla scheda [Impostaz. dettagliate]
Fare clic sulla scheda [Impostaz. dettagliate] menu [Impost. Lav.]
menu [Impost. Lav.] [Autenticazione].
[Autenticazione].
 Specificare il nome utente e la password di login.
Specificare il nome utente e la password di login.
Per eseguire il login dal pannello di controllo, immettere il nome utente e la password di login.
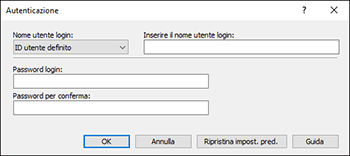
Se il nome utente utilizzato per eseguire il login dal pannello di controllo è uguale a quello per accedere a Windows, selezionare [Nome login Windows] da "Nome utente login".
 Fare clic su [OK].
Fare clic su [OK].
 Terminata la configurazione, chiudere la schermata delle impostazioni del driver della stampante.
Terminata la configurazione, chiudere la schermata delle impostazioni del driver della stampante.
Specificare le informazioni di login (OS X/macOS)
Specificare le impostazioni nel menu [Autenticazione utente].
 Aprire il documento da stampare sul computer, quindi visualizzare la schermata delle impostazioni del driver di stampa dal menu di stampa dell'applicazione.
Aprire il documento da stampare sul computer, quindi visualizzare la schermata delle impostazioni del driver di stampa dal menu di stampa dell'applicazione.
 Selezionare [Autenticazione utente].
Selezionare [Autenticazione utente].
 Fare clic sulla casella di controllo [Autenticazione utente].
Fare clic sulla casella di controllo [Autenticazione utente].
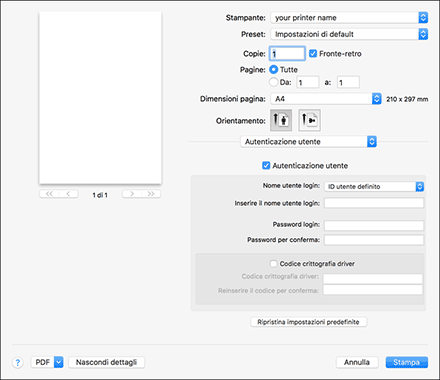
 Specificare il nome utente e la password di login.
Specificare il nome utente e la password di login.
Per eseguire il login dal pannello di controllo, immettere il nome utente e la password di login.
Digitare nuovamente la password di login nell'area di conferma.
Se il nome utente utilizzato per il login dal pannello di controllo è uguale a quello utilizzato per accedere al Mac, selezionare [Nome di login Mac] da "Nome utente di login".
 Se è stato specificato un codice di crittografia del driver, selezionare la casella di controllo [Codice crittografia driver] e digitare il codice, poi fare clic su OK.
Se è stato specificato un codice di crittografia del driver, selezionare la casella di controllo [Codice crittografia driver] e digitare il codice, poi fare clic su OK.
Eseguire questo passaggio se è stato specificato per la macchina un codice di crittografia del driver. Digitare nuovamente il codice di crittografia del driver nell'area di conferma.
Per informazioni sul codice di crittografia del driver, rivolgersi al proprio amministratore.
 Fare clic su [Stampa].
Fare clic su [Stampa].
