Eliminazione del driver (Windows)
Per eliminare un driver installato sul computer, eseguire la seguente procedura dal Pannello di controllo.
Eliminazione di un driver della stampante
 Viene visualizzata la schermata "Dispositivi e stampanti".
Viene visualizzata la schermata "Dispositivi e stampanti".
Windows 10 (versione 1703 o successiva), Windows Server 2019
Nel menu [Start], fare clic su [Sistema Windows]
 [Pannello di controllo].
[Pannello di controllo].Fare clic su [Visualizza dispositivi e stampanti].
Windows 10 (versione precedente alla versione 1703), Windows Server 2016
Fare clic con il pulsante destro del mouse su [Start], quindi su [Pannello di controllo].
Fare clic su [Visualizza dispositivi e stampanti].
Windows 8.1, Windows Server 2012/2012 R2
Sulla Charm Bar, fare clic su [Imposta]
 [Pannello di controllo].
[Pannello di controllo].Fare clic su [Visualizza dispositivi e stampanti].
Windows 7 e Windows Server 2008 R2
Dal menu [Start] fare clic su [Dispositivi e stampanti].
Windows Server 2008
Dal menu [Start] fare clic sul [Pannello di controllo].
Fare clic su [Stampante] in [Hardware e suoni].
 Fare clic con il pulsante destro del mouse sulla stampante da eliminare, quindi fare clic su [Rimuovi dispositivo] o [Rimuovi].
Fare clic con il pulsante destro del mouse sulla stampante da eliminare, quindi fare clic su [Rimuovi dispositivo] o [Rimuovi].
Quando viene visualizzata la finestra di dialogo di conferma, fare clic su [Sì].
 Selezionare una stampante, quindi fare clic su [Proprietà server di stampa].
Selezionare una stampante, quindi fare clic su [Proprietà server di stampa].
Per Windows Server 2008, fare clic con il pulsante destro del mouse sull'area della finestra della stampante, quindi fare clic su [Esegui come amministratore]
 [Proprietà server].
[Proprietà server].Se [Modifica impostazioni driver] è visualizzato nella schermata "Proprietà server di stampa", fare clic sul pulsante e procedere al passaggio successivo.
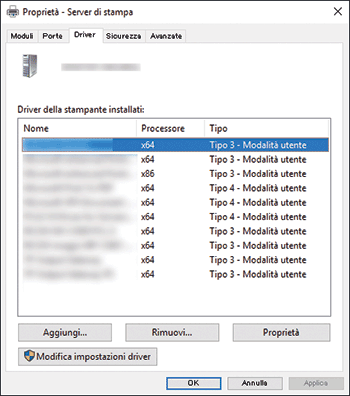
 Selezionare il driver della stampante da eliminare nella scheda [Driver], quindi fare clic su [Rimuovi...].
Selezionare il driver della stampante da eliminare nella scheda [Driver], quindi fare clic su [Rimuovi...].
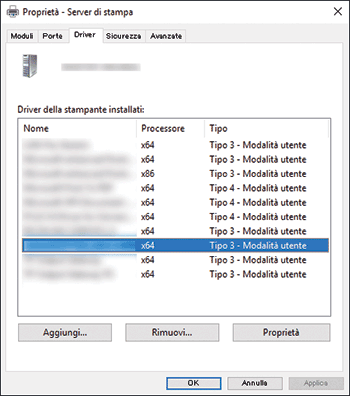
 Selezionare [Rimuovi driver e pacchetto driver.], quindi fare clic [OK].
Selezionare [Rimuovi driver e pacchetto driver.], quindi fare clic [OK].
 Quando viene visualizzata la finestra di dialogo di conferma, fare clic su [Sì].
Quando viene visualizzata la finestra di dialogo di conferma, fare clic su [Sì].
 Fare clic su [Rimuovi].
Fare clic su [Rimuovi].
Se il driver noon può essere eliminato, il driver potrebbe essere in uso per l'icona di un'altra stampante. Prima eliminare l'icona della stampante che sta utilizzando il driver, poi eliminare il driver.
 Fare clic su [OK]
Fare clic su [OK]  [Chiudi] per chiudere le proprietà.
[Chiudi] per chiudere le proprietà.
Eliminazione del driver TWAIN
 Avviare il programma di disinstallazione.
Avviare il programma di disinstallazione.
Windows 10 (versione 1703 o successiva), Windows Server 2019
Nel menu [Start], fare clic su [Sistema Windows]
 [Pannello di controllo].
[Pannello di controllo].Fare clic su [Disinstalla un programma].
Windows 10 (versione precedente alla versione 1703), Windows Server 2016
Fare clic con il pulsante destro del mouse su [Start], quindi su [Pannello di controllo].
Fare clic su [Disinstalla un programma].
Windows 8.1, Windows Server 2012/2012 R2
Sulla Charm Bar, fare clic su [Imposta]
 [Pannello di controllo].
[Pannello di controllo].Fare clic su [Programmi e funzionalità].
Windows 7, Windows Server 2008/2008 R2
Dal menu [Start] fare clic sul [Pannello di controllo].
Fare clic su [Disinstalla un programma].
 Selezionare e fare clic con il pulsante destro del mouse sul driver TWAIN, quindi fare clic su [Disinstalla/Cambia] o [Disinstalla].
Selezionare e fare clic con il pulsante destro del mouse sul driver TWAIN, quindi fare clic su [Disinstalla/Cambia] o [Disinstalla].
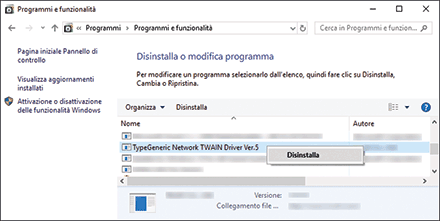
 Seguire le istruzioni sullo schermo per eliminare il driver.
Seguire le istruzioni sullo schermo per eliminare il driver.
 Chiudere la schermata visualizzata.
Chiudere la schermata visualizzata.
Eliminazione di un driver LAN-FAX
 Viene visualizzata la schermata "Dispositivi e stampanti".
Viene visualizzata la schermata "Dispositivi e stampanti".
Windows 10 (versione 1703 o successiva), Windows Server 2019
Nel menu [Start], fare clic su [Sistema Windows]
 [Pannello di controllo].
[Pannello di controllo].Fare clic su [Visualizza dispositivi e stampanti].
Windows 10 (versione precedente alla versione 1703), Windows Server 2016
Fare clic con il pulsante destro del mouse su [Start], quindi su [Pannello di controllo].
Fare clic su [Visualizza dispositivi e stampanti].
Windows 8.1, Windows Server 2012/2012 R2
Sulla Charm Bar, fare clic su [Imposta]
 [Pannello di controllo].
[Pannello di controllo].Fare clic su [Visualizza dispositivi e stampanti].
Windows 7 e Windows Server 2008 R2
Dal menu [Start] fare clic su [Dispositivi e stampanti].
Windows Server 2008
Dal menu [Start] fare clic sul [Pannello di controllo].
Fare clic su [Stampante] in [Hardware e suoni].
 Fare clic con il pulsante destro del mouse sulla stampante da eliminare, quindi fare clic su [Rimuovi dispositivo] o [Rimuovi].
Fare clic con il pulsante destro del mouse sulla stampante da eliminare, quindi fare clic su [Rimuovi dispositivo] o [Rimuovi].
Quando viene visualizzata la finestra di dialogo di conferma, fare clic su [Sì].
 Selezionare una stampante, quindi fare clic su [Proprietà server di stampa].
Selezionare una stampante, quindi fare clic su [Proprietà server di stampa].
Per Windows Server 2008, fare clic con il pulsante destro del mouse sull'area della finestra della stampante, quindi fare clic su [Esegui come amministratore]
 [Proprietà server].
[Proprietà server].Se [Modifica impostazioni driver] è visualizzato nella schermata "Proprietà server di stampa", fare clic sul pulsante e procedere al passaggio successivo.
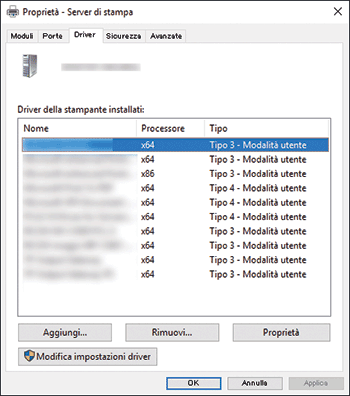
 Selezionare il driver della stampante da eliminare nella scheda [Driver], quindi fare clic su [Rimuovi...].
Selezionare il driver della stampante da eliminare nella scheda [Driver], quindi fare clic su [Rimuovi...].
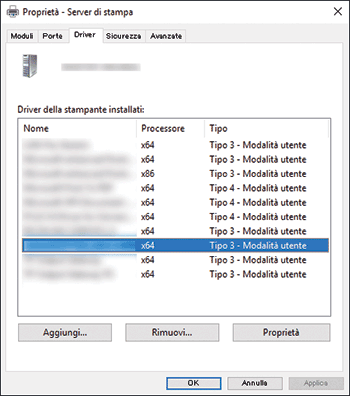
 Selezionare [Rimuovi driver e pacchetto driver.], quindi fare clic [OK].
Selezionare [Rimuovi driver e pacchetto driver.], quindi fare clic [OK].
 Quando viene visualizzata la finestra di dialogo di conferma, fare clic su [Sì].
Quando viene visualizzata la finestra di dialogo di conferma, fare clic su [Sì].
 Fare clic su [Rimuovi].
Fare clic su [Rimuovi].
 Fare clic su [OK]
Fare clic su [OK]  [Chiudi] per chiudere le proprietà.
[Chiudi] per chiudere le proprietà.
